-
AWS - EC2 생성 및 터미널 접속IT/AWS 2020. 4. 24. 17:11반응형
Spring Boot를 운영할 AWS 환경을 만들어 보려고 하는데 : (
AWS는 처음이라 많이 생소하고 어려운 것 같고 조심스네요,,
그럼에도 차근차근 하나씩 만들어가보려고 합니당.
이번 글에서는 EC2 생성 후 터미널 접속 까지만 진행하려고 합니다.
구글링하며 가장 잘 정리가 되어 있는 블로그를 통해 보고 따라했습니다 : )
너무 깔끔하게 정리가 되어 있어서 따라하며 공부하기 너무 좋았습니다 감사합니다.
https://jojoldu.tistory.com/259
AWS EC2 생성하기
1. 인스턴스 생성
AWS에 회원가입을 한 뒤에 로그인을 하면 이런 화면이 나오게 되는데,
우측 상단에 Region을 확인하고, 서울이 아니면 서울로 변경한 후에,
AWS 서비스에서 EC2를 검색해서 EC2 대시보드로 이동합니다.
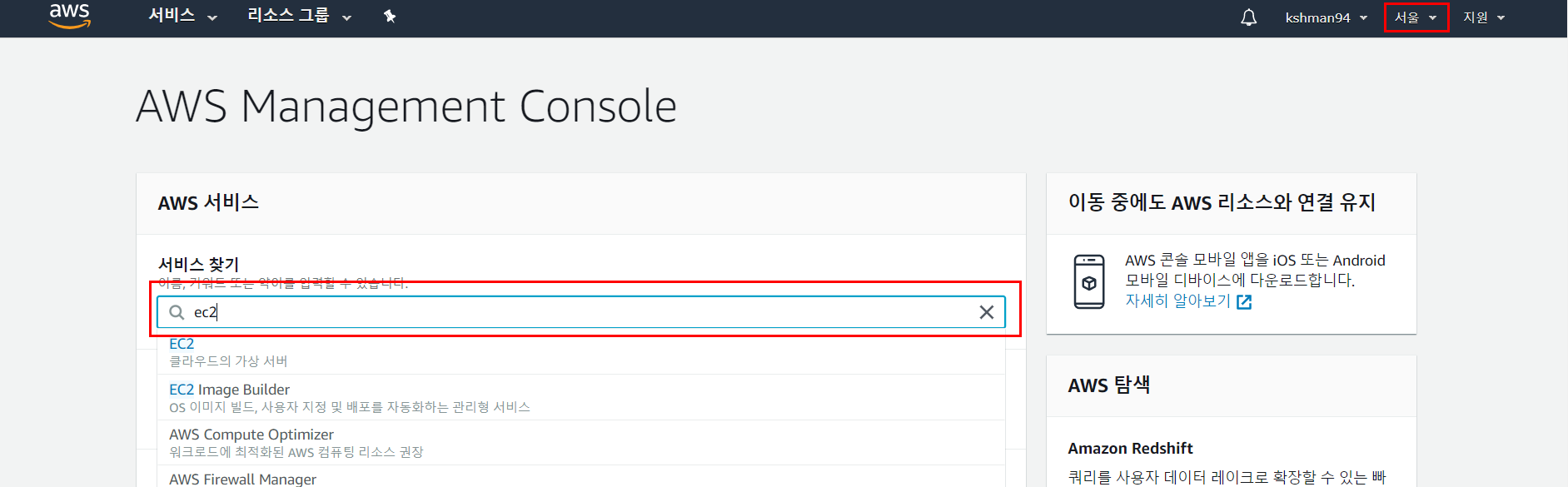
EC2 대시보드 중앙에 있는 '인스턴스 시작' 버튼을 클릭 !
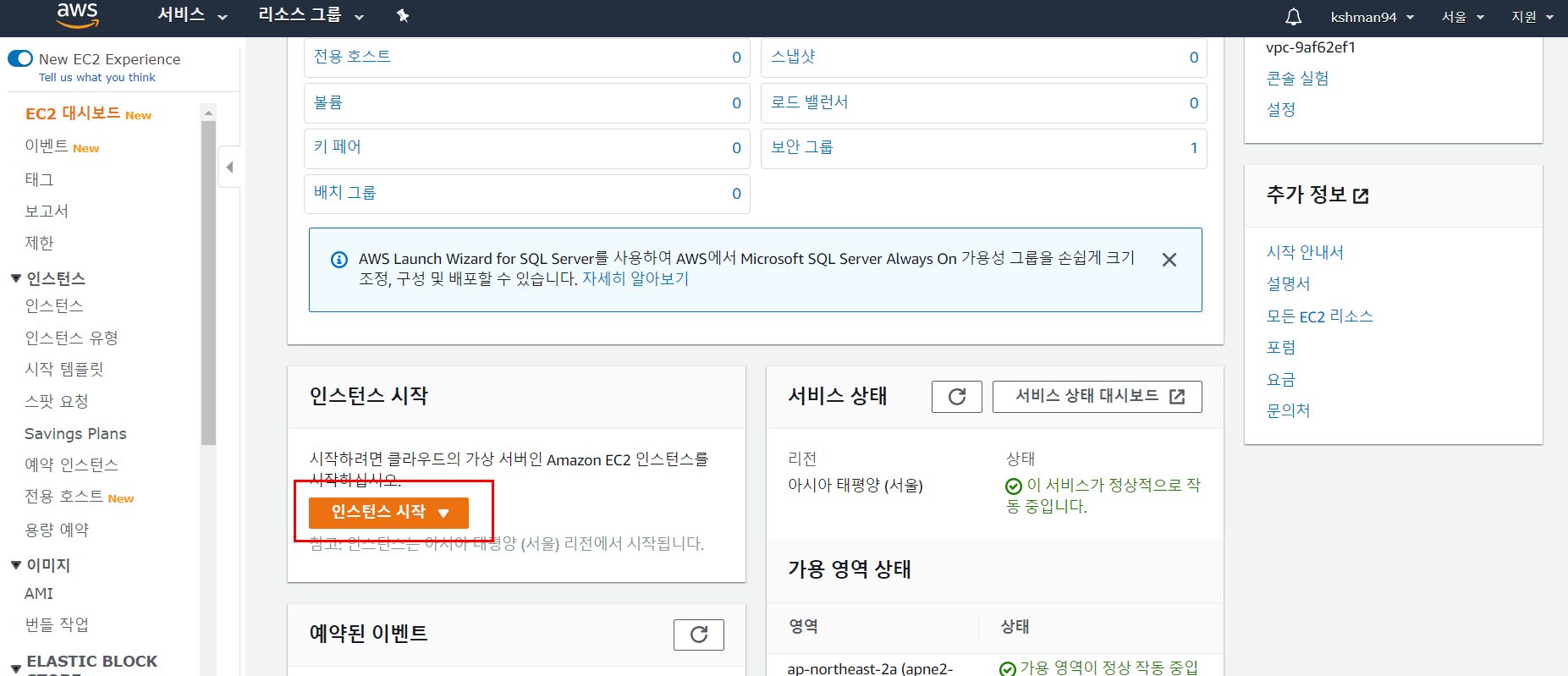
EC2의 운영체제를 선택하는 화면인데, 저는 Amazon Linux를 선택했습니다.
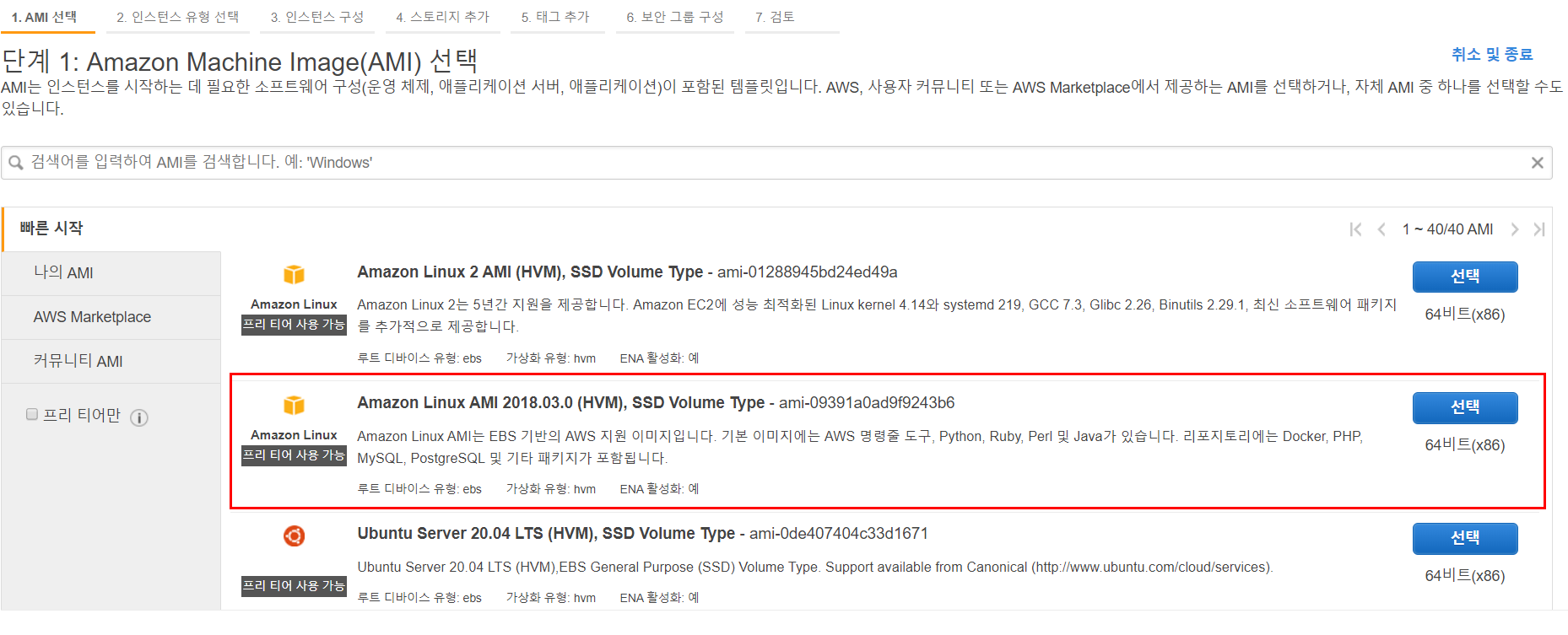
저는 프리티어 버전 이기 때문에, 인스턴스 유형은 t2.micro를 선택할 수 밖에 없네요.
그리고, '다음:인스턴스 세부 정보 구성' 버튼을 클릭 !
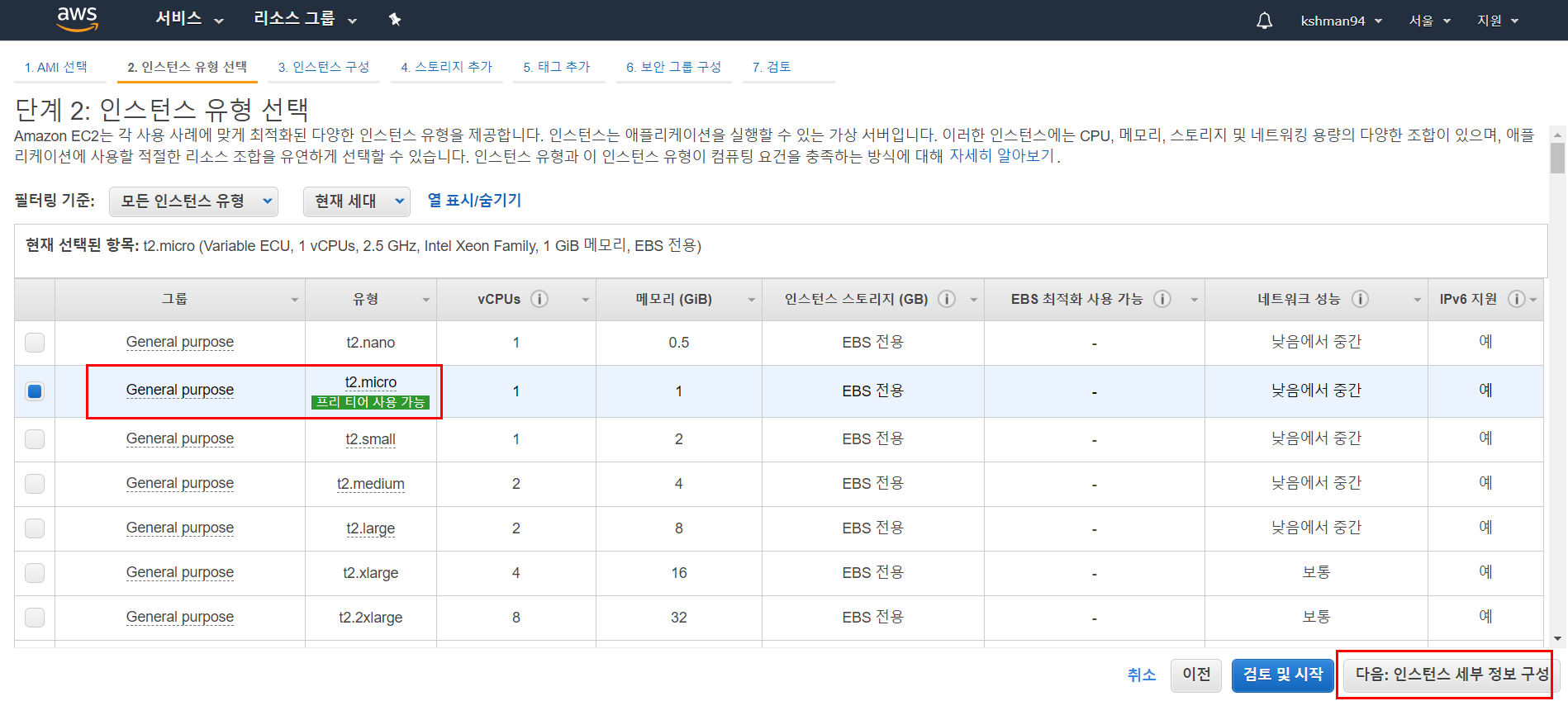
네트워크 및 서브넷은 기본 그대로 사용하며, '다음:스토리지 추가'를 클릭 !

스토리지란, 로컬 PC의 디스크와 같은 저장 장치를 말하며,
기본값으로 8GB가 적혀있는데, 30GB 까지 프리티어가 사용할 수 있기 때문에 30으로 변경했습니다.
그리고 '다음: 태그 추가' 버튼을 클릭 !
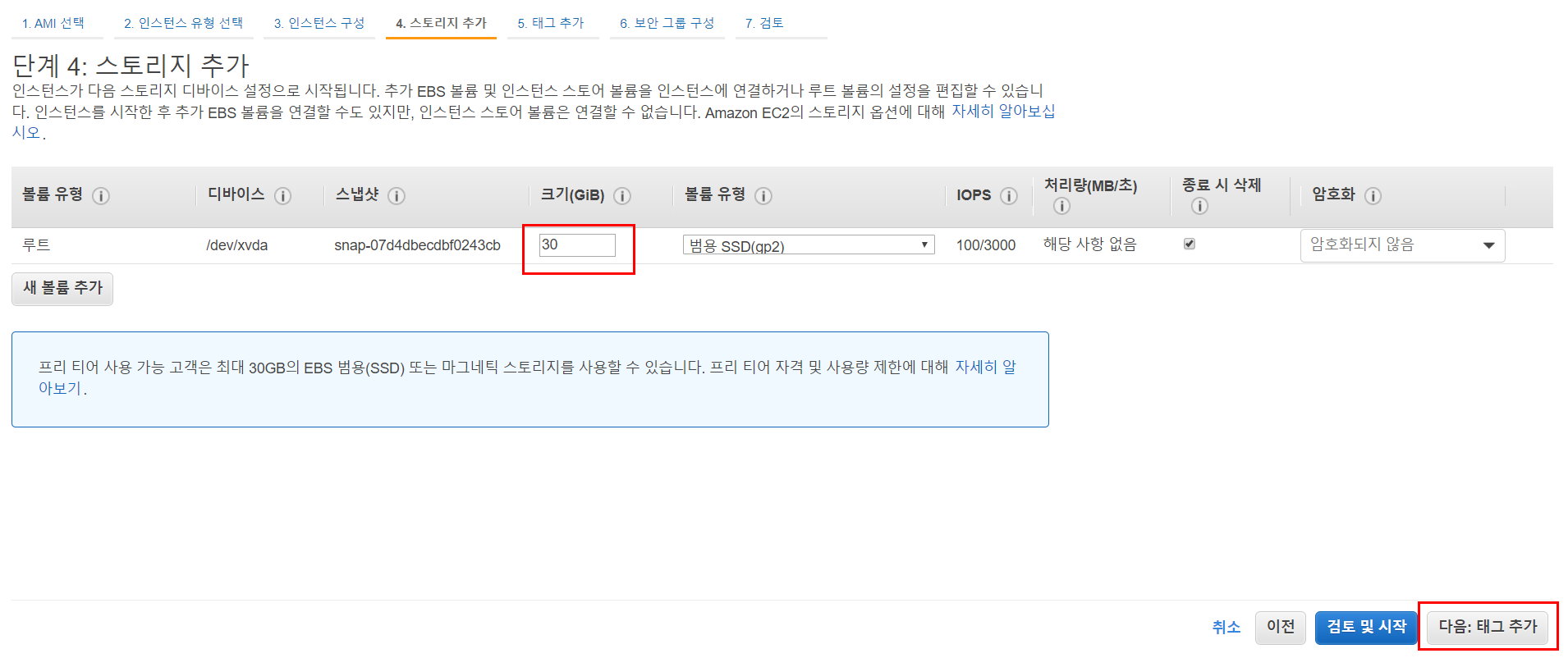
태그는 인스턴스에 할당하는 키 값을 얘기한다고 하네요.
여러 인스턴스들이 있을 경우 이를 태그별로 구분하면 검색이나 그룹짓기 편하기 때문에 여기서 본인 서비스의 인스턴스를 나타낼 수 있는 값으로 등록하면 된다고 합니당.
프로젝트 명과 같은 한눈에 알아보기 쉬운 것들로 하면 좋을 것 같네요.
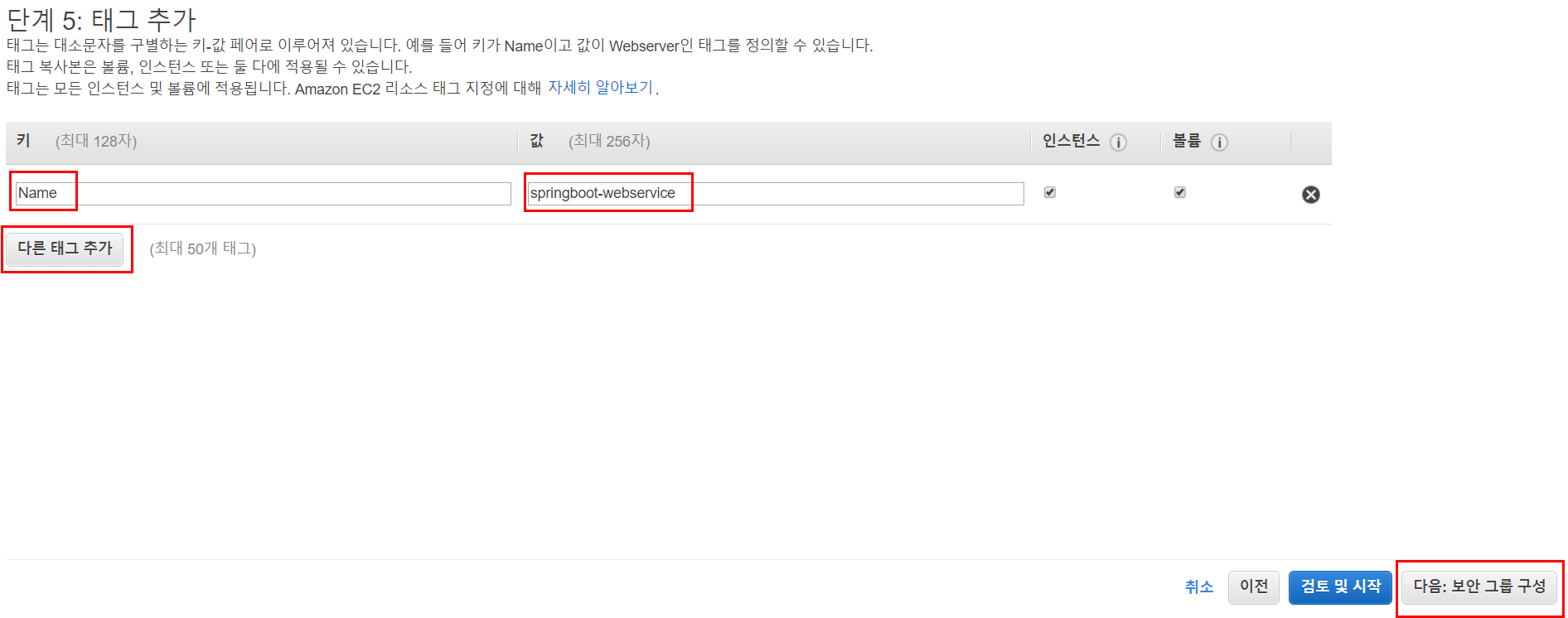
다음 보안 그룹 부분이 굉장히 중요한 부분이라고 합니다.
보통 AWS 요금이 100만원, 300만원이 넘게 청구 되는 대부분의 경우가 이 보안 그룹을 잘못 설정해서 타인이 무단으로 접속하여 발생한 경우라고 하네요.
유형 SSH, 22포트는 AWS EC2 터미널에 접속하기 위해서 추가합니다.
지정된 IP 외에는 차단으로 설정해보려고 합니다. 카페와 같은 집 외에 다른 장소에서 접속하실 때는 해당 장소의 IP를 다시 SSH 규칙을 추가 하시는게 안전하다고 합니다.
HTTPS, HTTP는 외부에서 이 사이트에 접근할 때 사용하는 유형이기 때문에 80, 443 포트를 열어 놓습니다. 이걸 닫으면 외부에서 접근을 못하게 됩니다.
그리고 '검토 및 시작' 버튼을 클릭 !
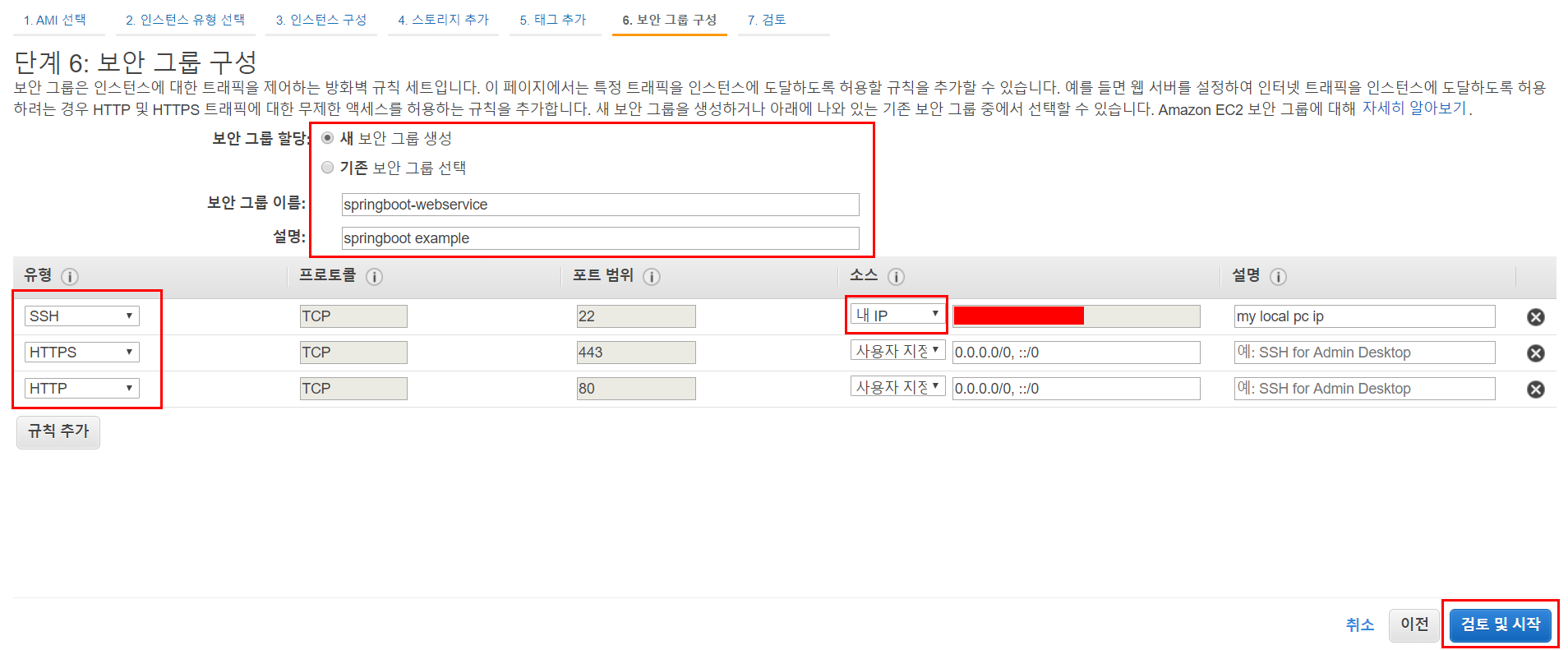
아래와 같이 등록 정보를 확인 후, '시작' 버튼을 클릭 !
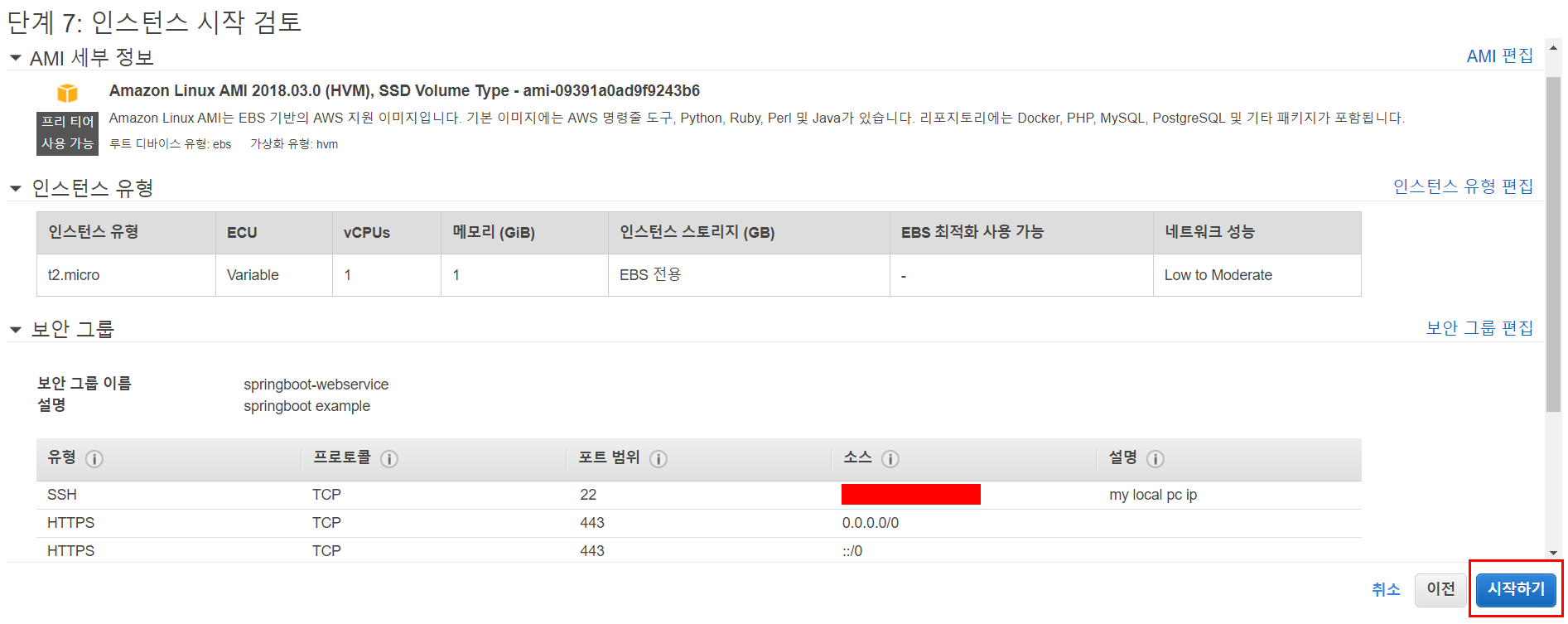
시작 버튼을 클릭하면 키페어 생성 팝업이 나옵니다.
이 키페어를 갖고 있어야만 해당 인스턴스에 접근이 가능하기 때문에 꼭 꼭 보관해야 합니다 !
pem 키를 다운 받은 후에 '인스턴스 시작' 버튼 클릭 !
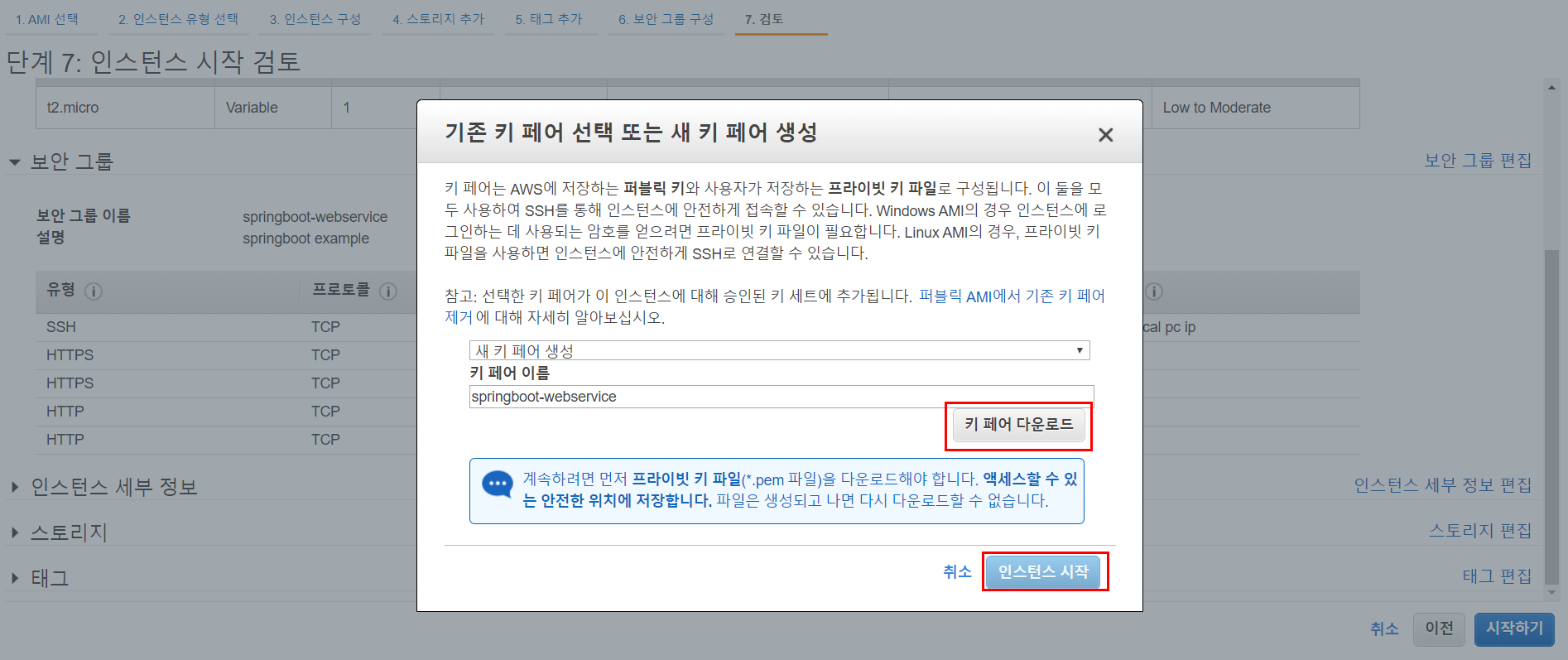
인스턴스 시작 클릭 후에 시작 상태의 페이지로 이동합니다.
아래의 네모 박스와 같이 인스턴스 ID를 클릭하면 생성한 인스턴스 페이지로 이동합니다.

이렇게 인스턴스가 상태가 'running'이 되면 정상적으로 인스턴스가 생성 & 실행이 된 것입니다.

*참고
이대로 두면 EC2 인스턴스에 고정 IP가 할당된 상태가 아니라서, 인스턴스를 재시작 할 때마다 새 IP가 할당되서 번거로운 일이 일어납니다..
탄력적 IP(Elastic IP)를 이용해 고정 IP를 할당 받아서 사용할 수 있으나, 탄력적 IP를 만들어 놓기만 하고, 사용하지 않더라도 과금이 되기 때문에 탄력적 IP는 꼭 필요한 만큼만 생성하여 바로 사용할 수 있도록 해야합니다.
그래서 저는 유료기 때문에.. 탄력적 IP를 할 수 없었습니다.. 허허.. 이해해주세요 : (
위에서 말씀드린 출처에 가면 탄력적 IP를 설정하는 방법이 나오니 참고하세요 !
2. EC2 터미널 접속
Window 에서 Putty라는 프로그램을 통해 AWS 터미널에 접속할 수 있습니다.
아래의 링크를 통해서 다운 !
https://www.chiark.greenend.org.uk/~sgtatham/putty/latest.html
putty에서 AWS의 key pair를 사용하려면 putty에서 사용되는 형식으로 변경해야 하는 것 같습니다.
즉, Putty 와 Puttygen 필요합니다.
puttygen 을 실행합니다.
그리고 Load 버튼을 클릭 !
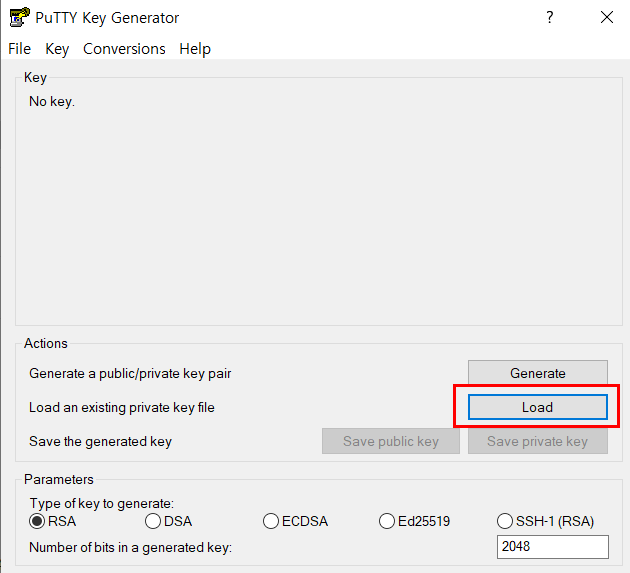
'All files'를 선택하고 다운로드 받았던 AWS Key Pair 파일을 불러옵니다.
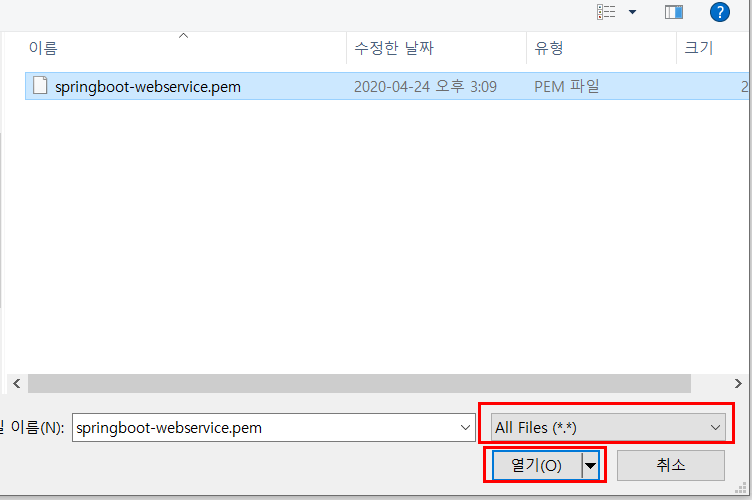

Save private key 클릭 !
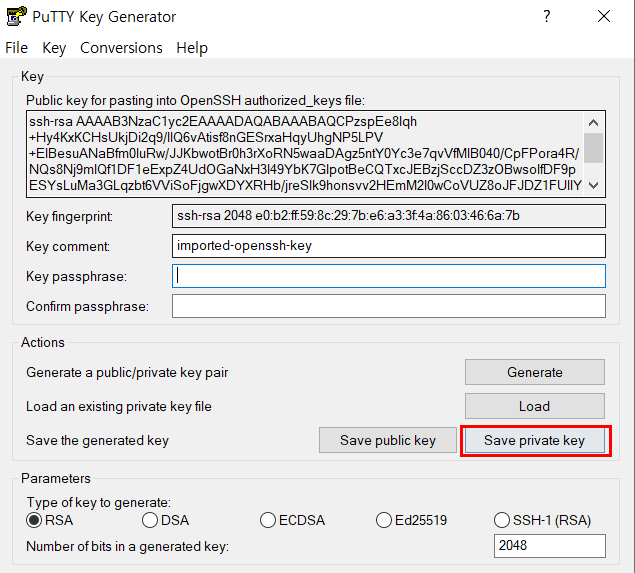
passphrase를 설정하지 않았다고 경고 메시지가 나오지만,
예를 선택하고 생성된 putty private key 파일을 저장합니다.
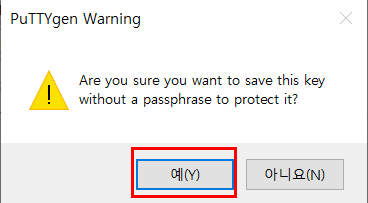
처음에 다운 받았던 'putty'를 실행합니다.

Host Name : AWS 인스턴스 public DNS를 복사하여 입력합니다.
putty를 실행할때마다 설정 정보가 초기화 되기 때문에 Saved Session 부분에 적당한 이름으로 입력 후에 Save 클릭합니다.
그럼 목록에 내가 입력한 Session이 저장 된 것이 보이실거에요.

그리고, 왼쪽 상단에 메뉴들 중 Connection - SSH - Auth로 이동합니다.
puttygen으로 생성한 Private key file을 Browse 버튼을 클릭하여 등록합니다.

Open 버튼을 클릭하면 다음과 같이 경고창이 나오며,
예를 선택하여 Private key를 적용합니다.
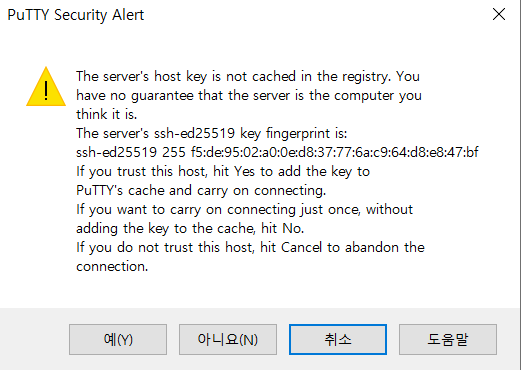
그리고 이제 대망의 로그인을 합니다.
저는 Amazon Linux 이기에 'ec2-user'로 로그인을 하였습니다.
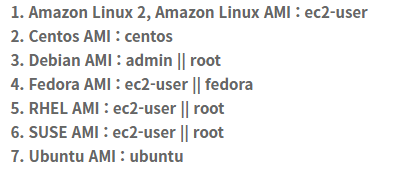
짜잔 !
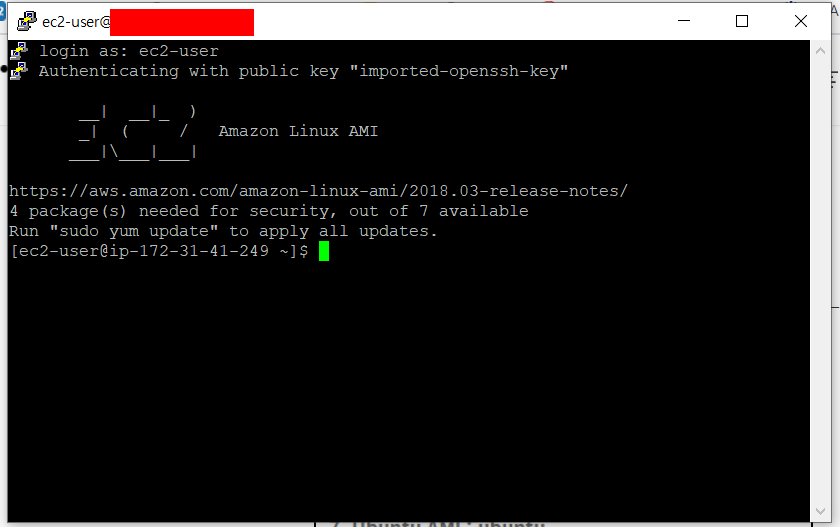
로그인을 성공 했습니다.
처음이라 많이 버벅했지만 나름 재밌네요.
다음번에는 RDS를 연결해보도록 하겠습니다 !
개발자분들 화이팅입니다 !
반응형'IT > AWS' 카테고리의 다른 글
AWS - EC2에 Spring Boot 웹 프로젝트(WAR) 배포하기 (Filezila 사용) (0) 2020.05.11 AWS - RDS MySQL 생성 및 설정 (7) 2020.04.27 AWS - 계정 생성(회원가입) (0) 2020.04.24 AWS - AWS Lambda (0) 2020.04.23 AWS - AWS 기본 (0) 2020.04.23 댓글