-
AWS - RDS MySQL 생성 및 설정IT/AWS 2020. 4. 27. 13:24반응형
전에는 AWS EC2 생성과 터미널 접속을 완료 했으니,
AWS의 Database 서비스인 RDS 생성하고 설정하며, SpringBoot를 이용해 웹서비스를 만들어보려고 합니다.
차근차근 하나씩 해보며 지식을 넓혀가고 메모하는 습관을 키우길..ㅠㅠ
https://jojoldu.tistory.com/259
위에 사이트를 참조 하며 만들었습니다^^.
RDS 생성 및 설정
1. RDS 생성하기
AWS 웹페이지에 접속 후 AWS 서비스 중 'RDS'를 검색합니다.
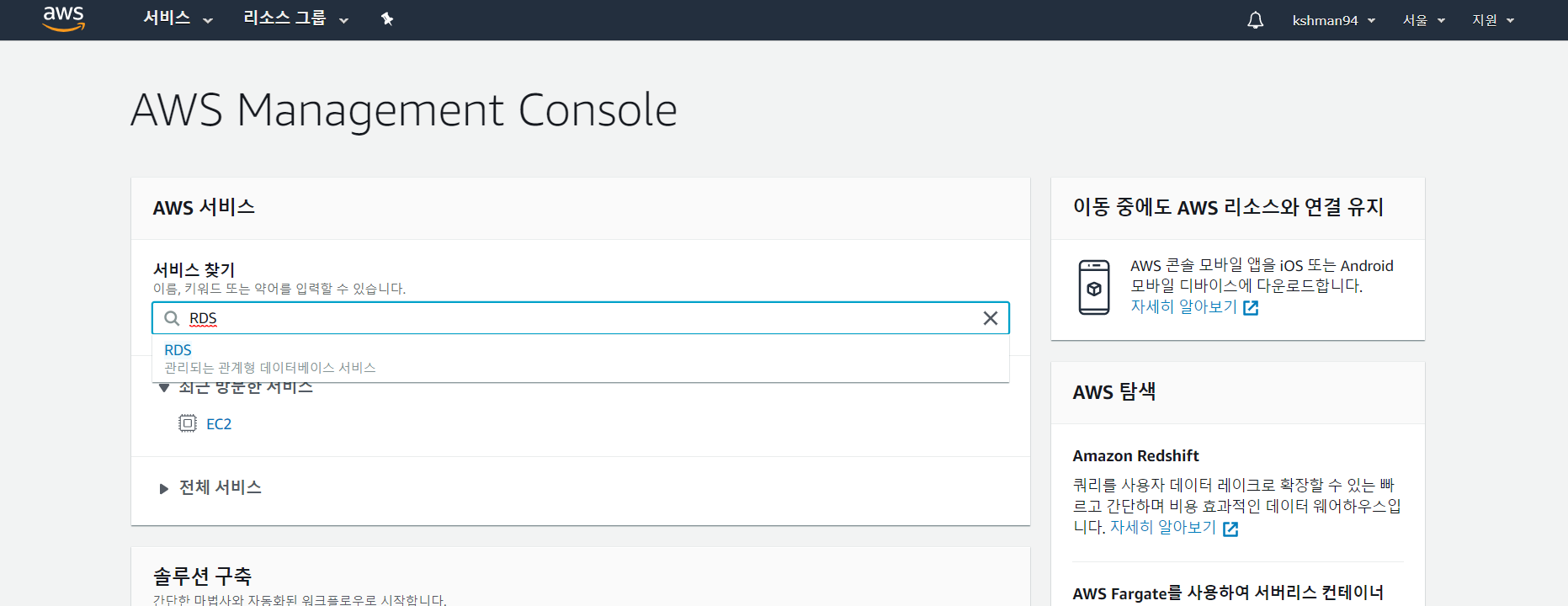
그리고 리전이 서울인지 확인 후에, 데이터베이스 생성을 클릭 !
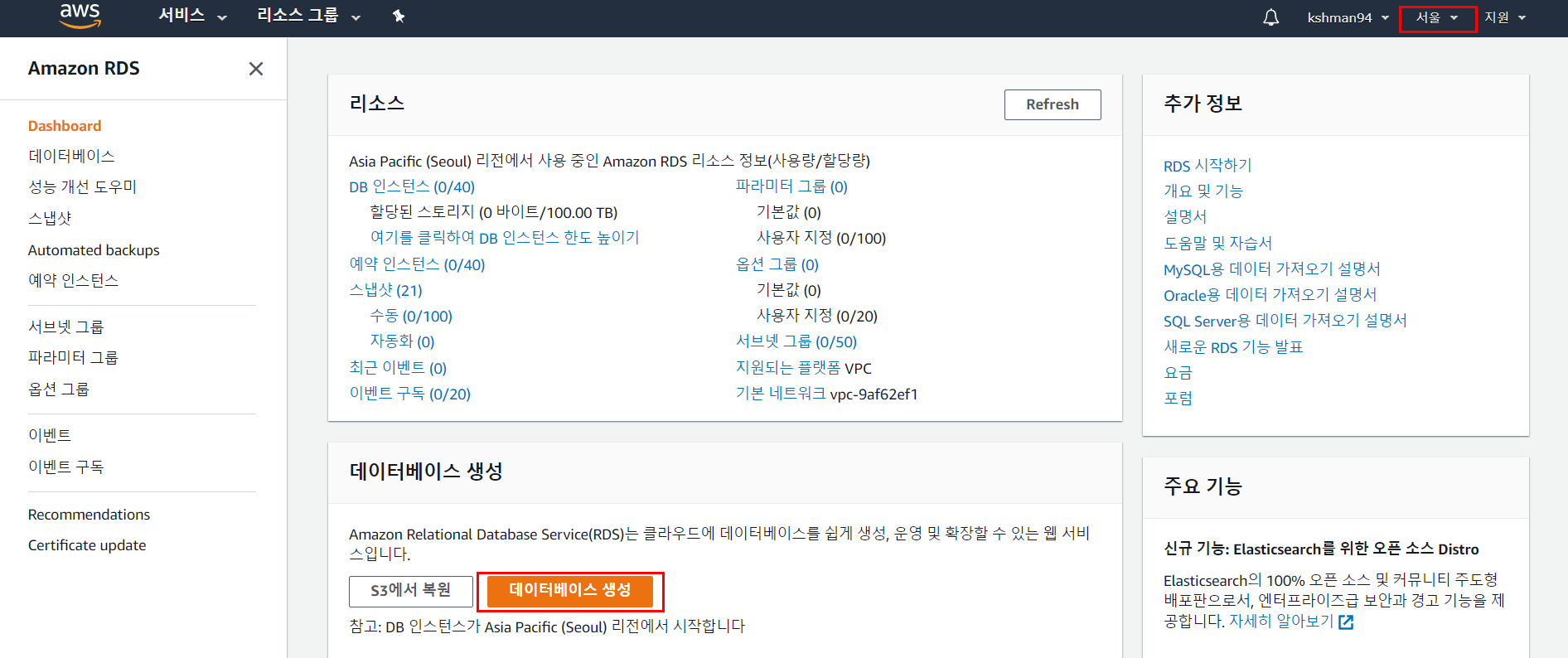
이제부터 생성에 대한 설정을 하는 페이지가 나옵니다.
저는 MySql을 사용하기에 MySql을 선택합니다.
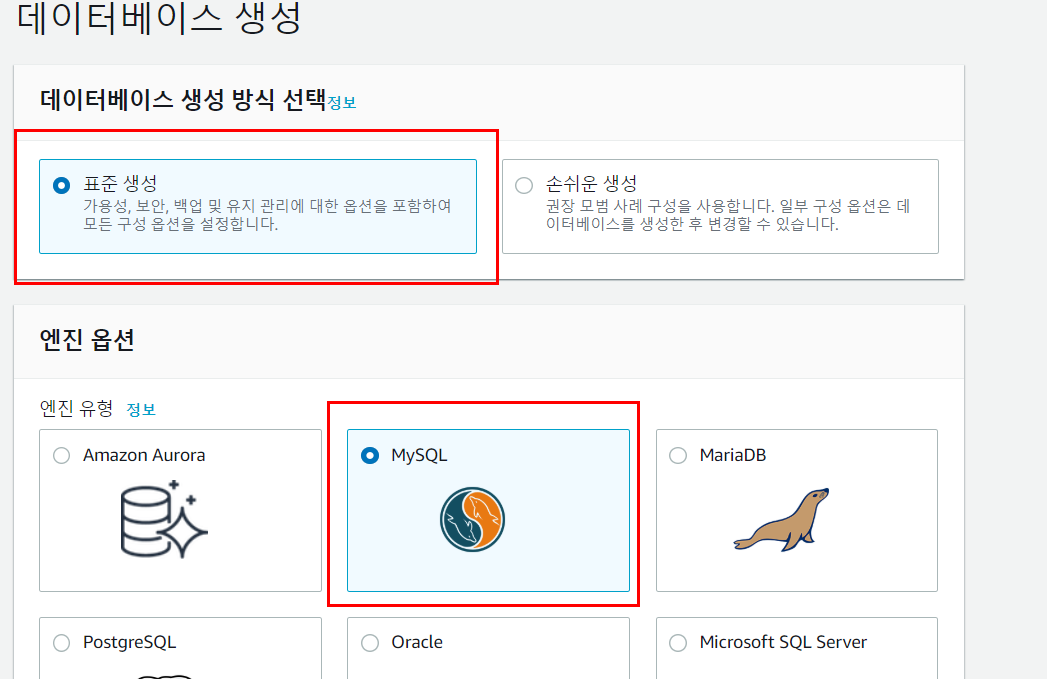
그리고, 프리티어를 꼭 선택해주세요.
저는 무료버전이기 때문에 프리티어를 선택했습니다.
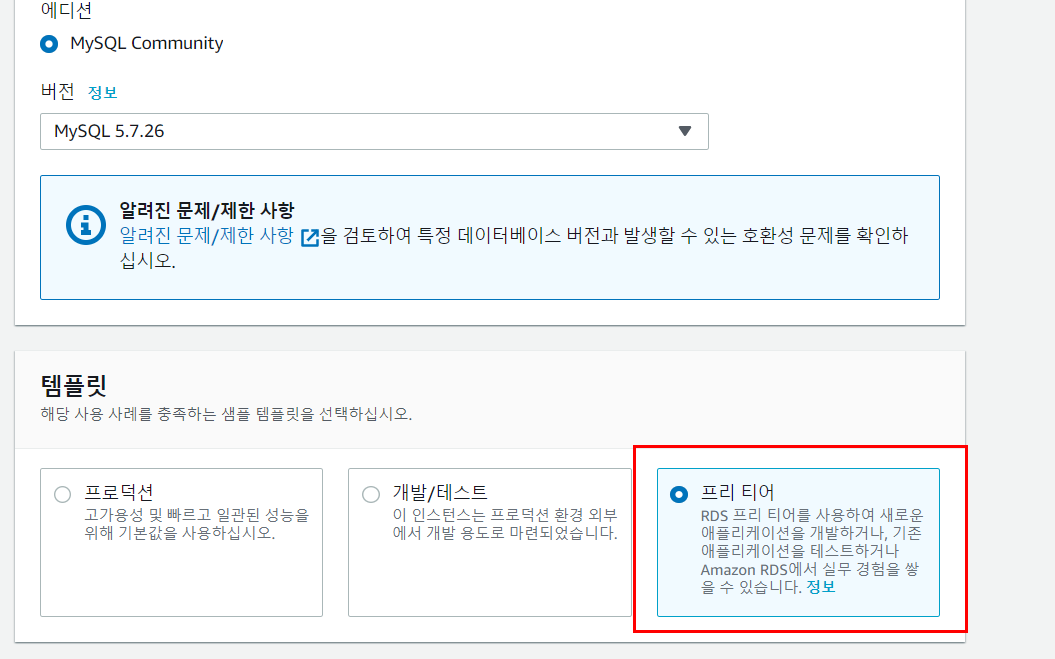
DB 인스턴스 식별자 및 자격증명을 입력해줍니다.
마스터 아이디, 비밀번호, 데이터베이스 이름 이 3가지는 외부에서 접근 시 사용될 정보이기 때문에 별도로 기억하셔야 합니다.
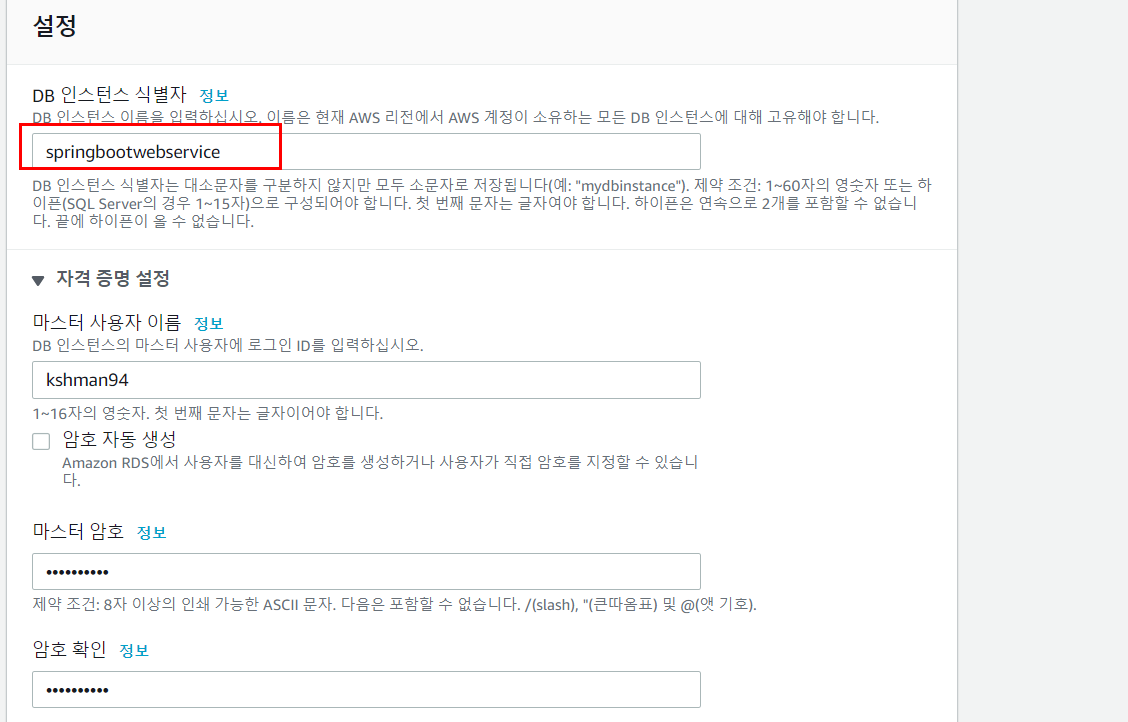
스토리지 자동 조정 활성화에 체크를 꼭 풀어주세요.
체크 되어 있으면 초과 시 요금이 부과되니 꼭 해제하세요 !!

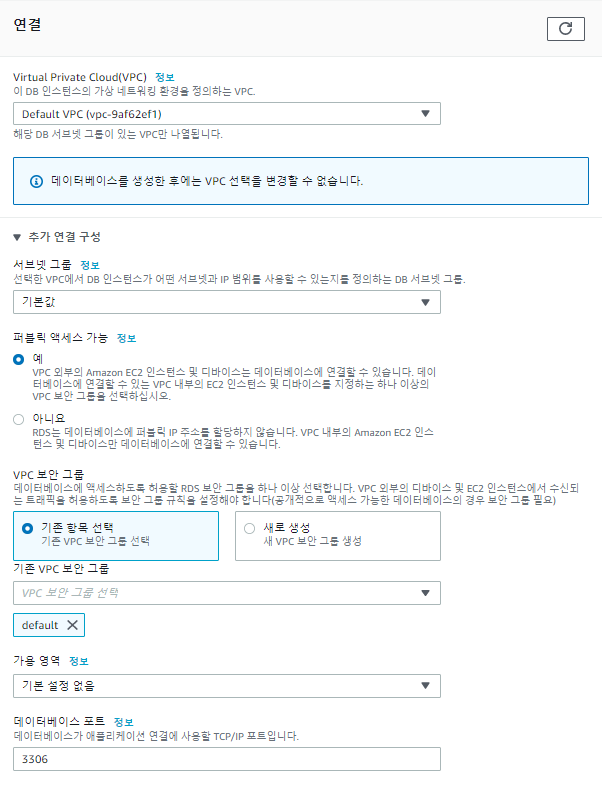
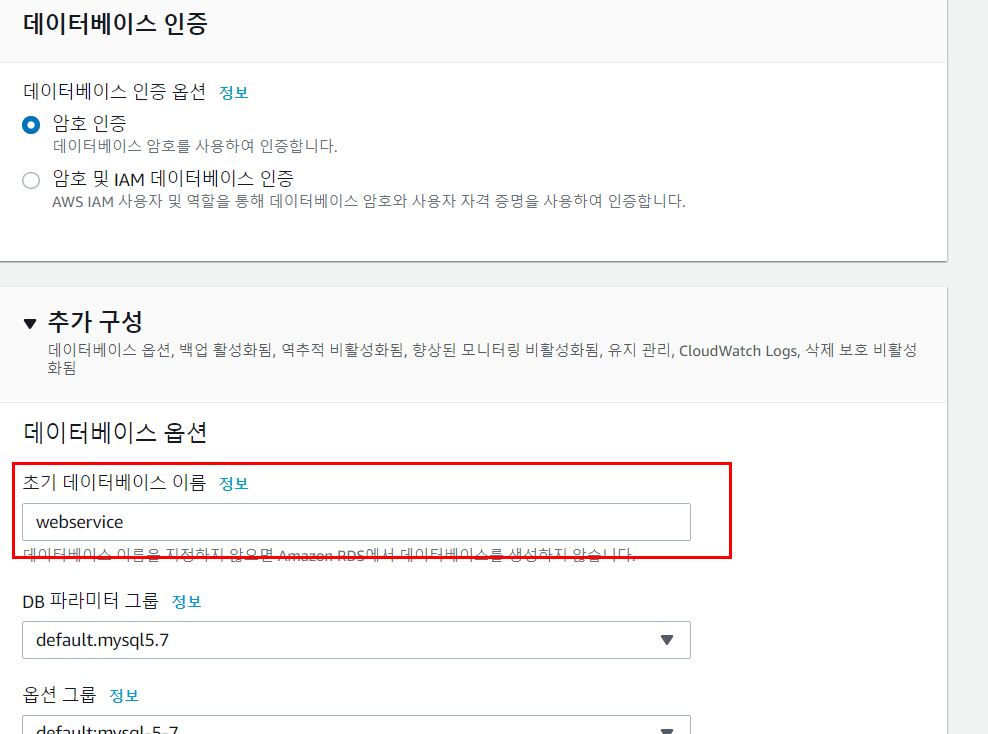
설정할게 생각보다 많더라구요.
이제 끝났습니다.
마지막으로 데이터베이스 생성 클릭 !

이제 얌전히 생성이 끝날 때 까지 기다리면 됩니다.
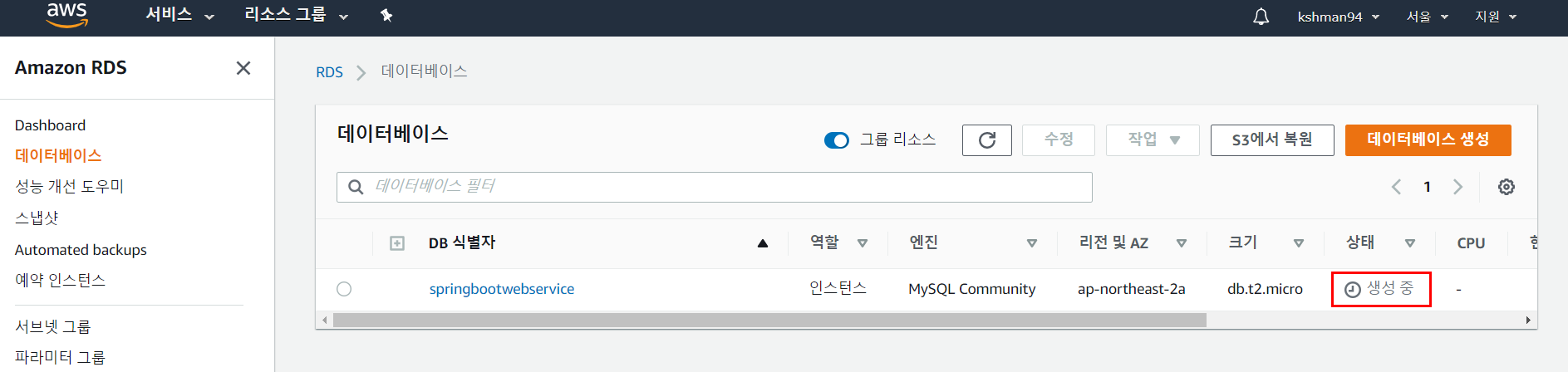
사용가능으로 변경 되었으면, DB 식별자를 클릭합니다.
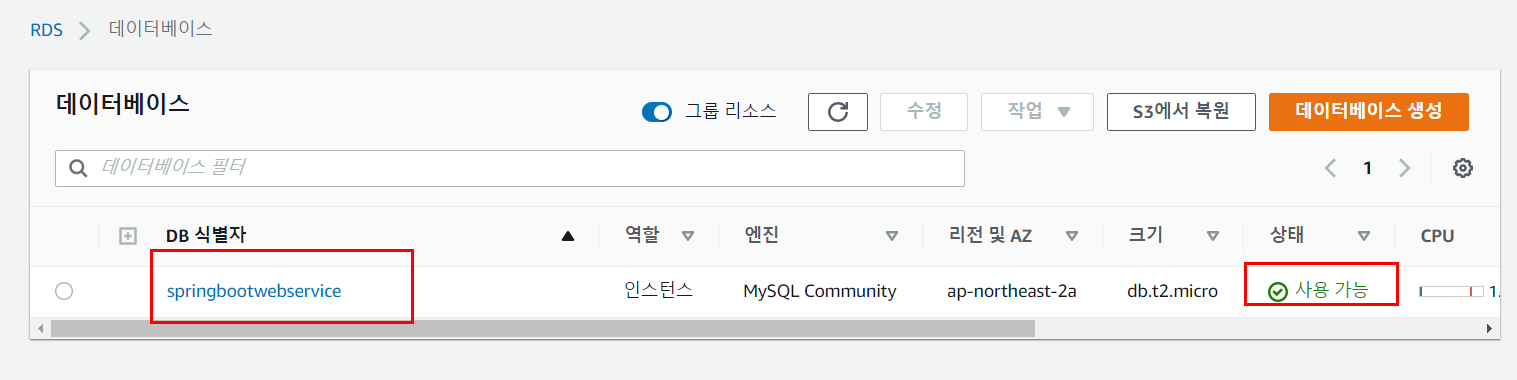
클릭 후에, 하단에 '보안 그룹 규칙'에서
Inbound를 클릭 !
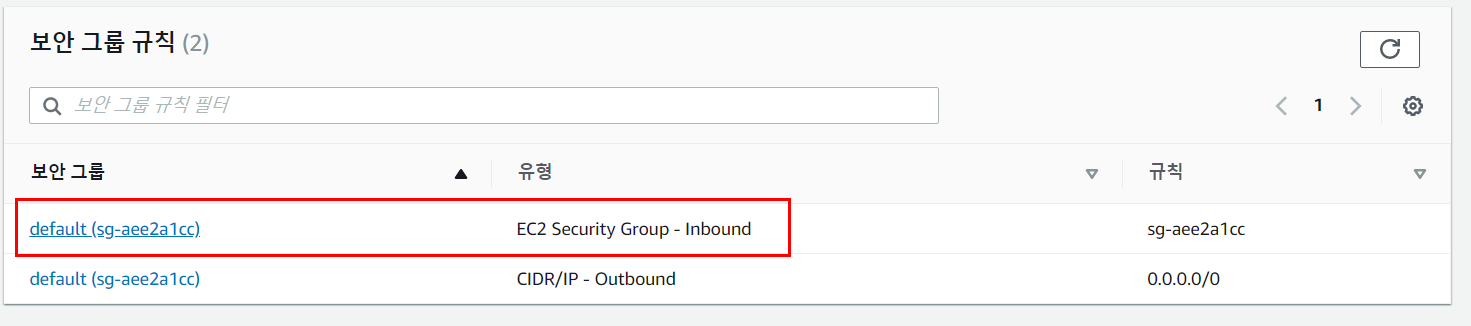
인바운드 규칙 > '인바운드 규칙 편집'을 클릭 !
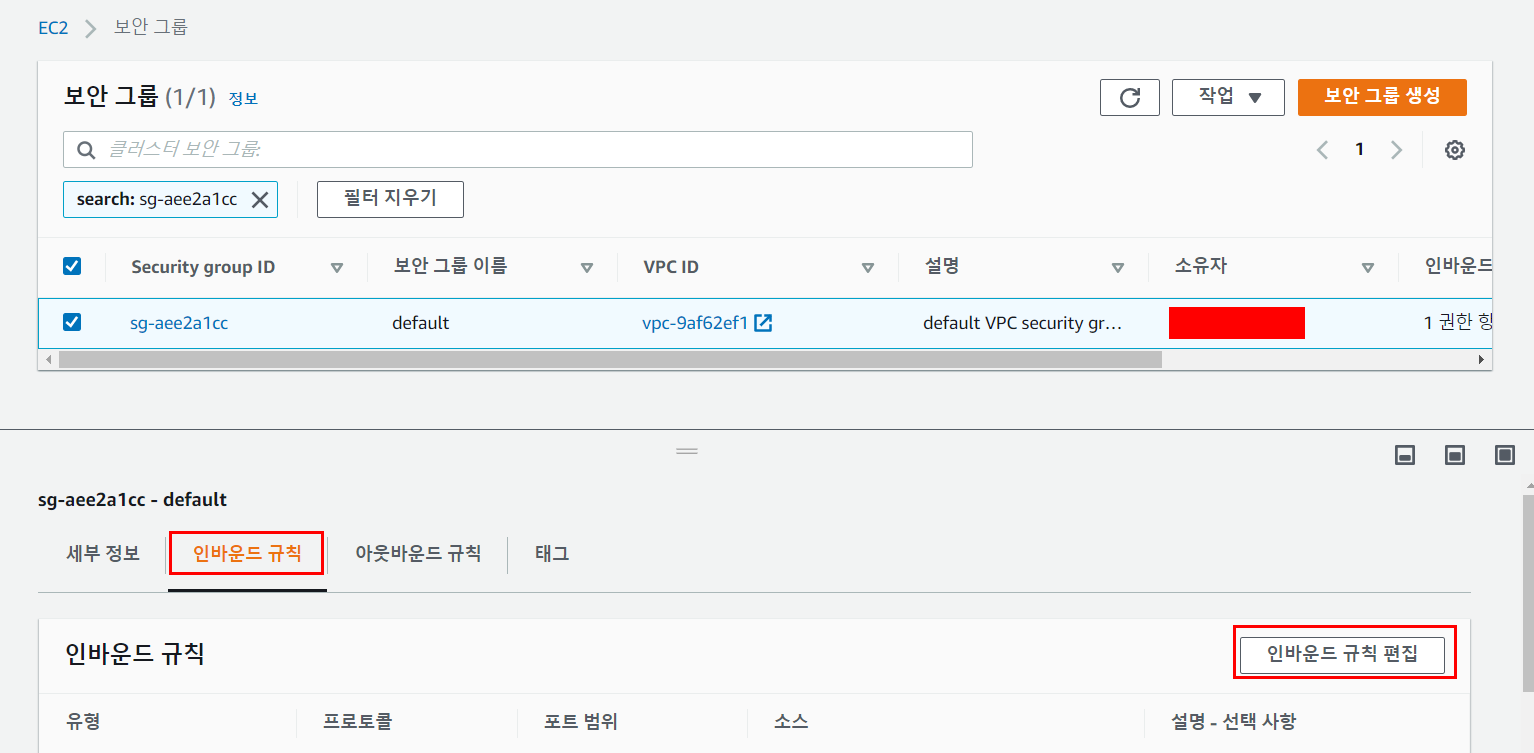
요렇게 설정해줍니다.
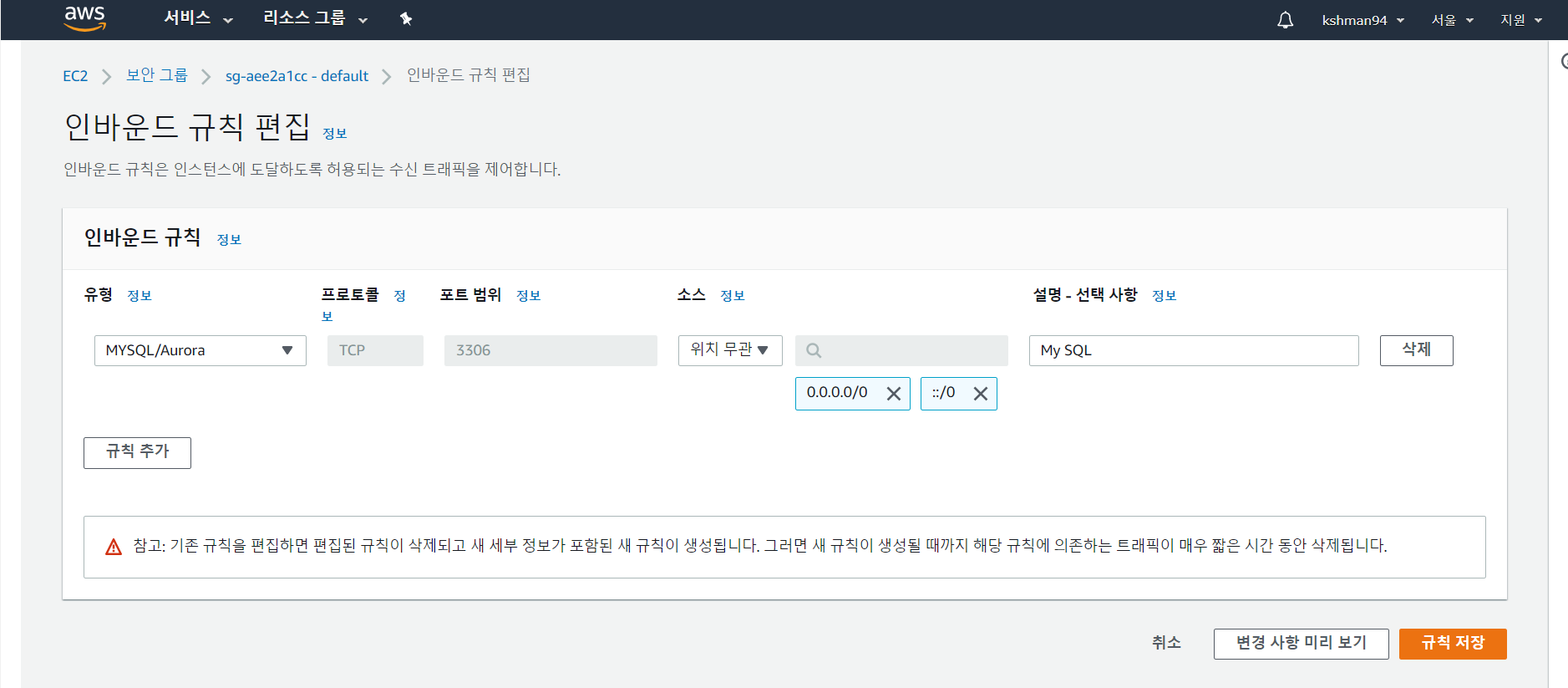
요렇게 까지 진행했으면,
이제는 DB Client Tool을 이용해서 RDS에 접속해보겠습니다.
저는 Workbench를 사용했습니다.
2. DB Client Tool을 이용한 RDS 접속
메뉴 탭 중 '데이터베이스' 클릭 후 DB 인스턴스를 클릭합니다.
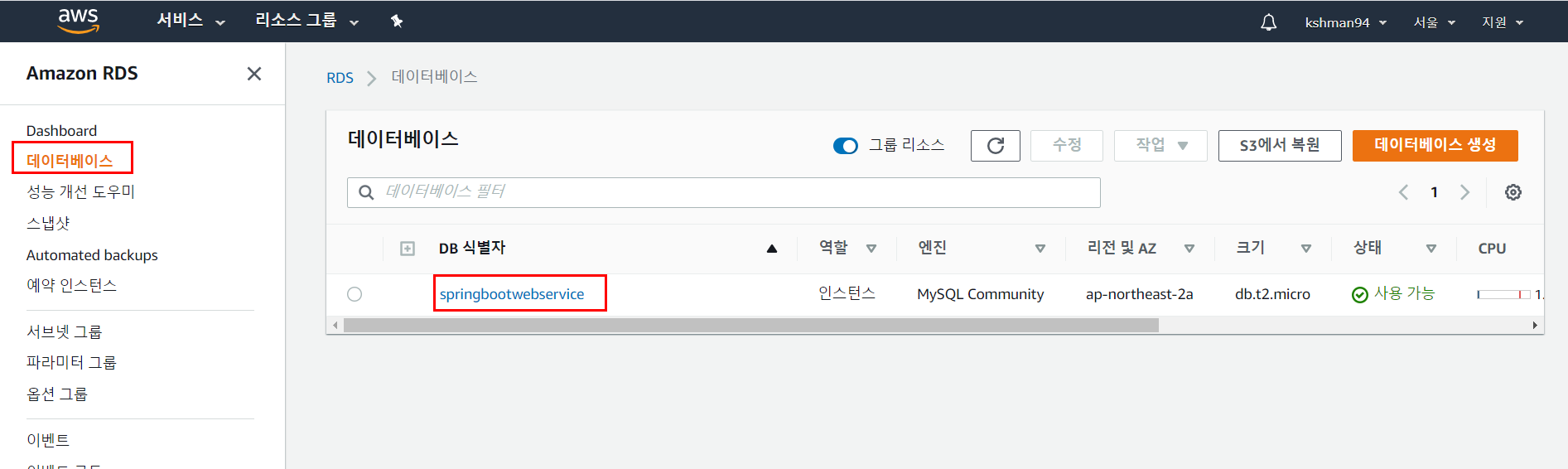
그리고 연결&보안 탭을 클릭후 보면,
엔드포인트라고 보이시죠? 이 주소가 외부에서 RDS로 붙을수있는 Host 주소입니다.
주소를 복사 !
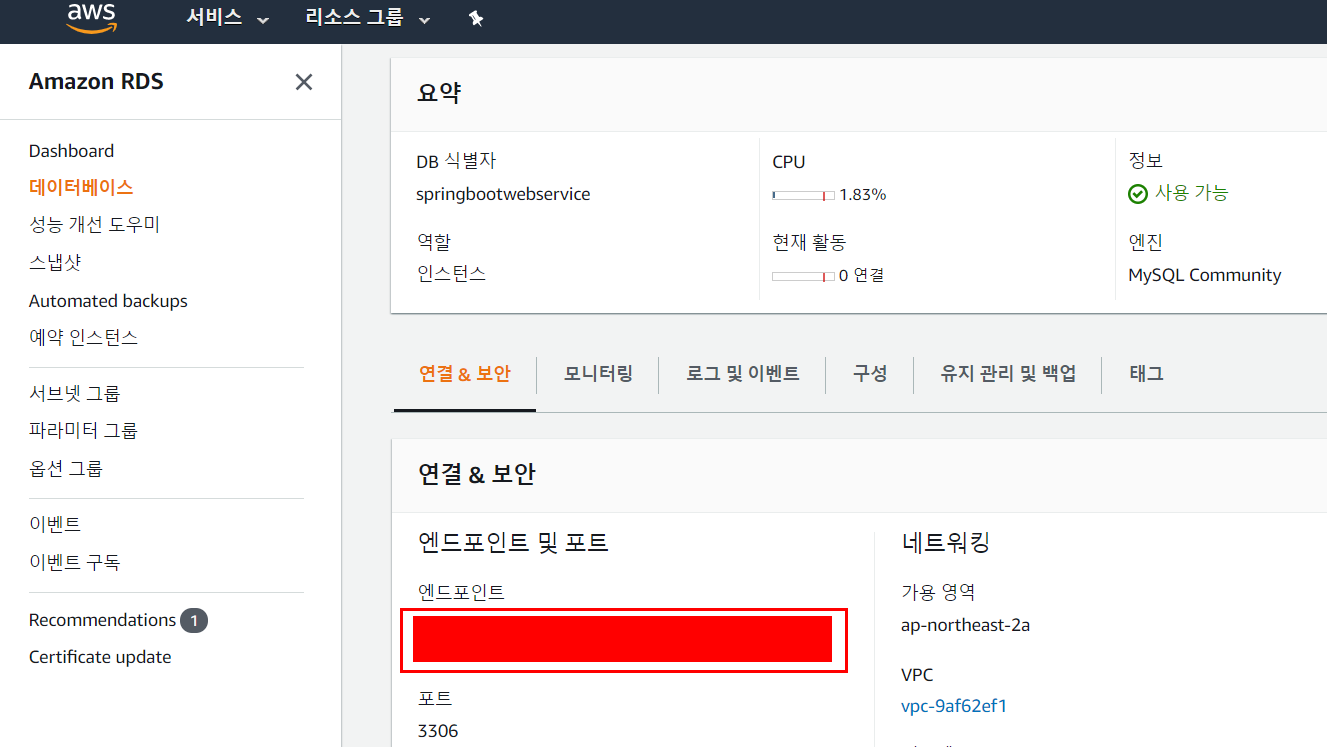
복사한 Host주소와 RDS 생성시 등록했던 사용자 이름, 비밀번호, 데이터베이스 이름 등을 등록하신뒤 Save 및 Connect 해보겠습니다.
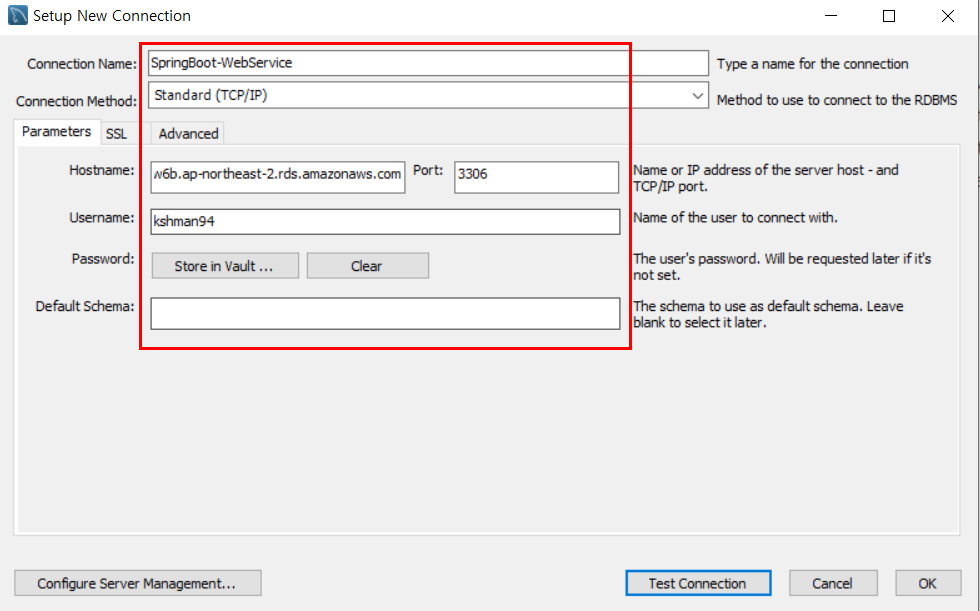
짜잔
테스트 연결 성공 !
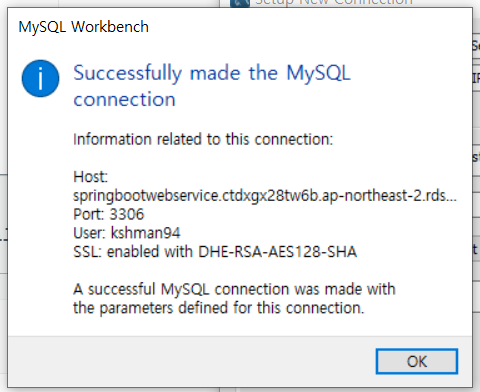
성공적으로 접속이 되셨나요?
접속 되셨으면 아래 명령어를 한번 실행해보겠습니다.
show variables like 'c%';
보시는것처럼 기본 설정으로 다되어있어, utf8이 아닌 latin1로 되었습니다.
이렇게 되면 한글이 모두 다 깨져버리기 때문에 utf8로 설정을 변경하겠습니다.RDS 설정 페이지에서 좌측에 있는 파라미터 그룹을 클릭하겠습니다.
default 파라미터 그룹은 수정이 불가능하기 때문에 새로운 파라미터 그룹을 생성합니다.
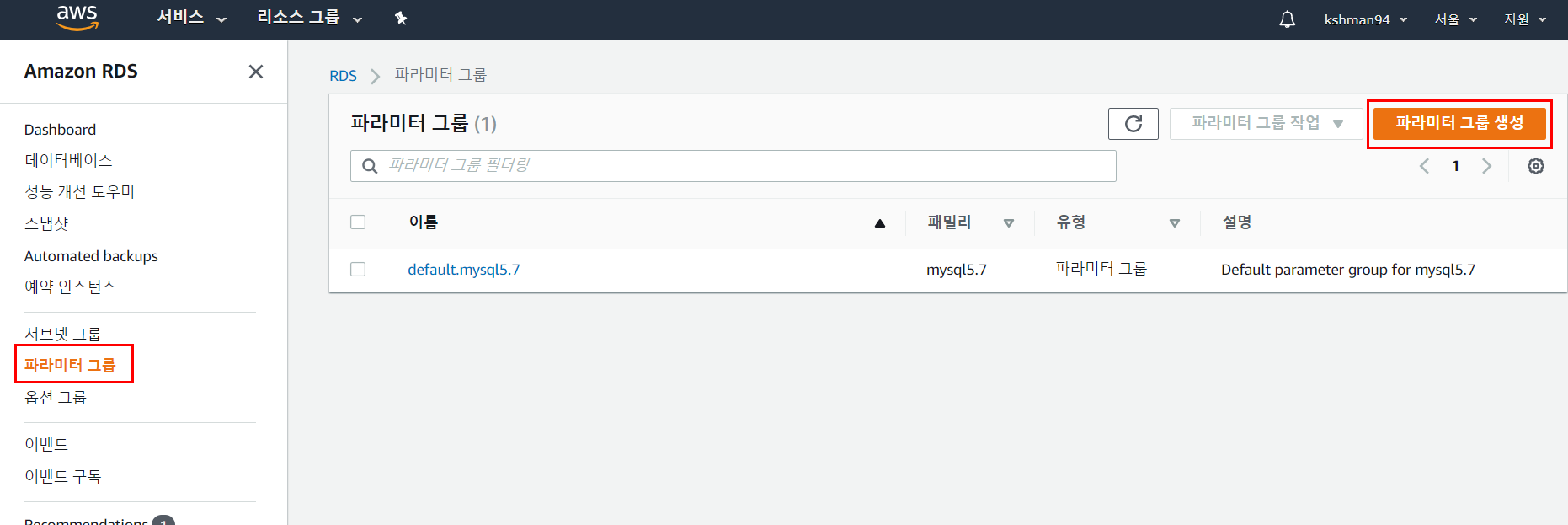
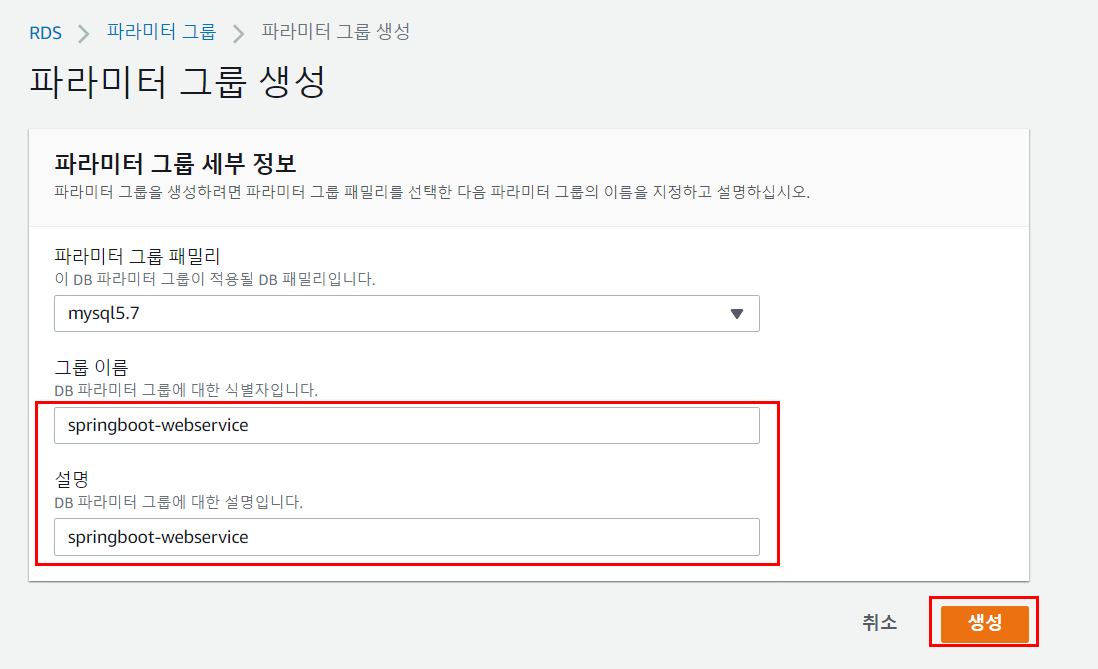
파라미터 그룹 생성된 것이 보이시죠?
생성된 파라미터 그룹을 클릭하시고 파라미터 그룹 작업을 클릭하시고 편집 클릭 !
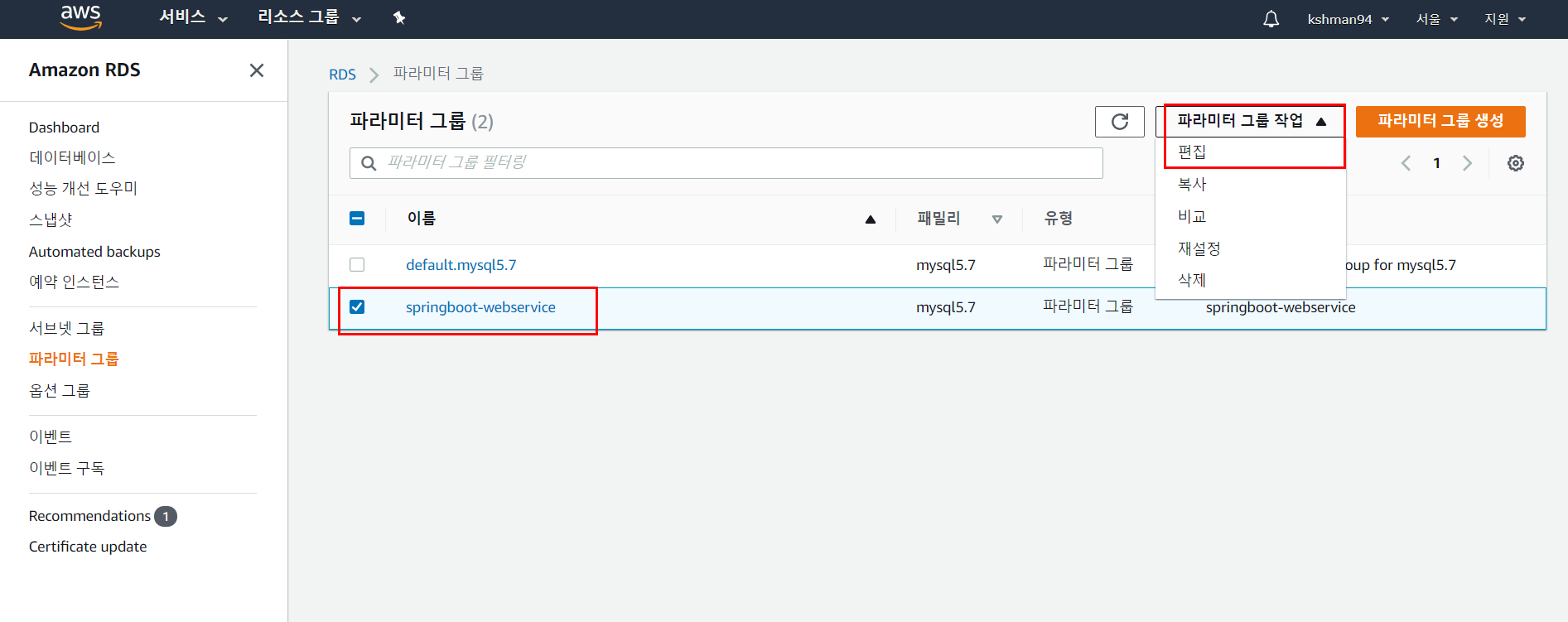
알파벳이 순서데로 되어 있기에 저희는 C로 넘어가야합니다. 2페이지로 넘어가시면 있습니다.

character set 관련 항목을 요렇게 변경해줍니다.
그리고 '변경사항 저장' 클릭 !

그리고 이제 파라미터 그룹을 적용시켜줄 차례입니다.
다시 데이터베이스 페이지로 넘어와서 DB 식별자를 클릭 !

수정 클릭 !

DB 파라미터 그룹을 수정합니다.
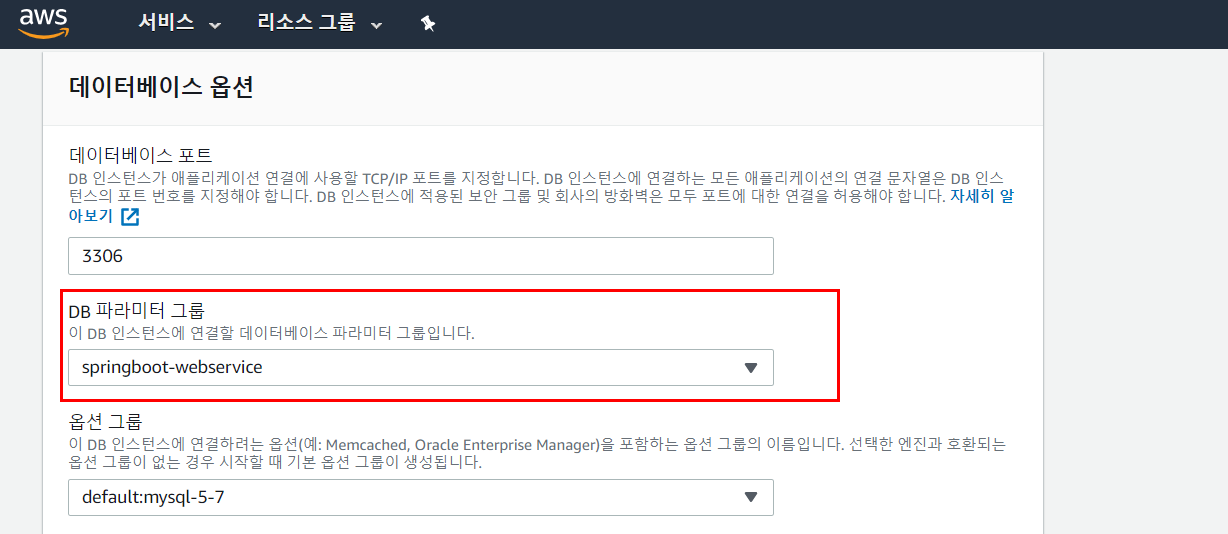
그리고 '계속'을 누르면 수정 사항 요약 페이지가 나옵니다.
거기서 '즉시적용'을 선택 후에 'DB 인스턴스 수정' 클릭 !
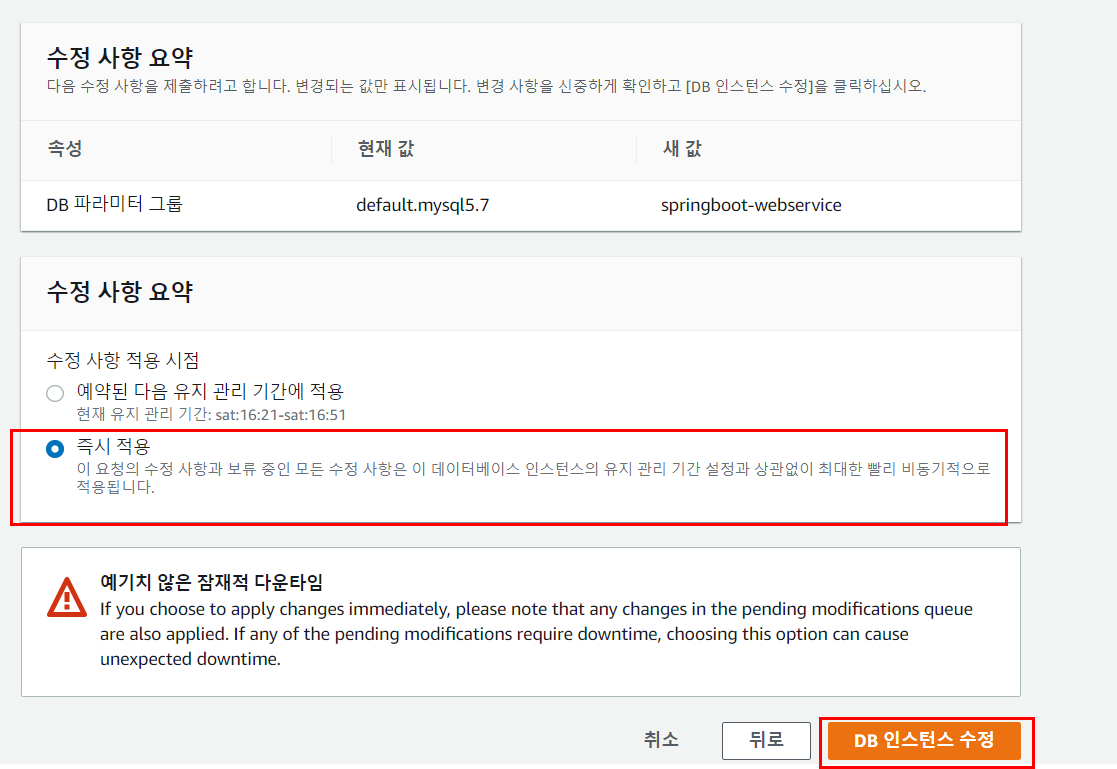
DB 인스턴스 수정이 완료 되시면 설정 적용을 위해 재부팅합니다.
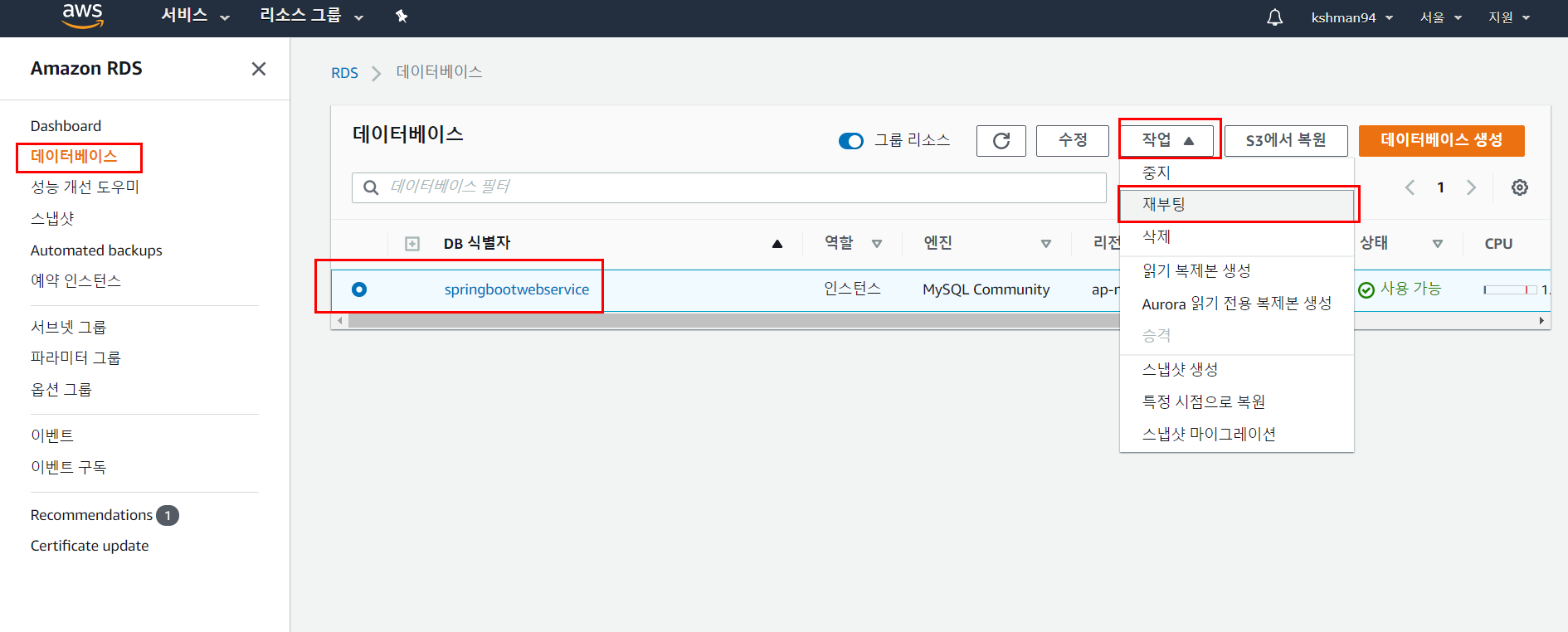
재부팅이 다 될 때 까지 얌전히 기다립니다. 하하..
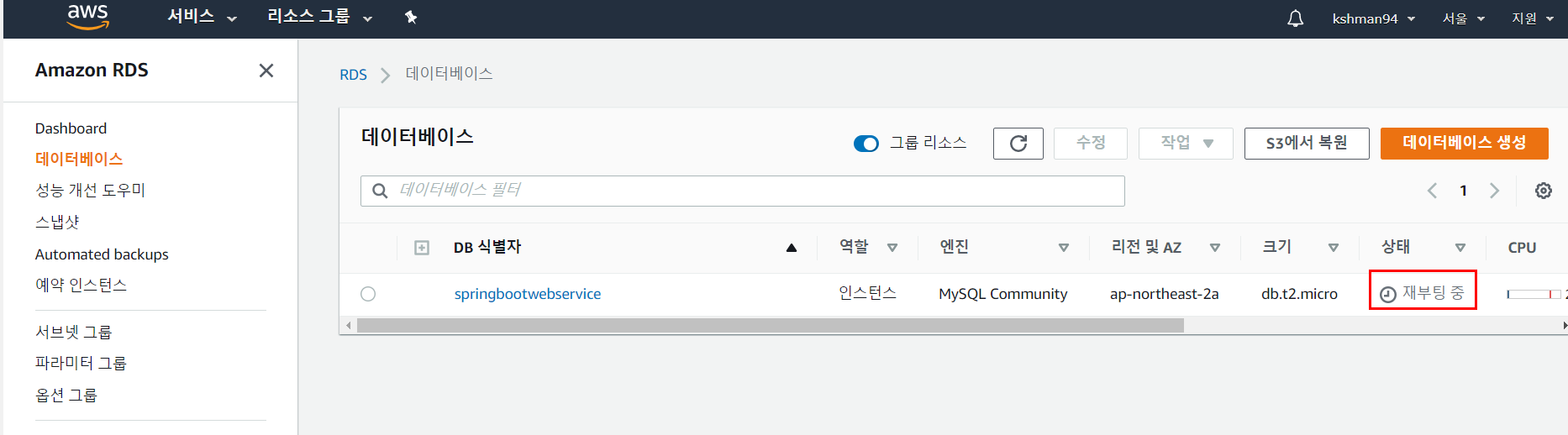
재부팅이 완료되시면 클라이언트 툴에서도 다시 재접속해서 설정값을 확인해봅니다.
show variables like 'c%';
위 사진을 보시면 아직 database 관련 설정에선 utf8이 적용 안된것을 알수 있습니다.
이 부분은 파라미터 그룹으로 해결이 안되고, 직접 설정값을 적용해야만 합니다.그래서 직접 명령어를 실행시킵니다.
ALTER DATABASE 본인database CHARACTER SET = 'utf8' COLLATE = 'utf8_general_ci';짜잔 완료됬습니다.
깔끔한 적용을 위해 재부팅을 다시한번 해줍니다.
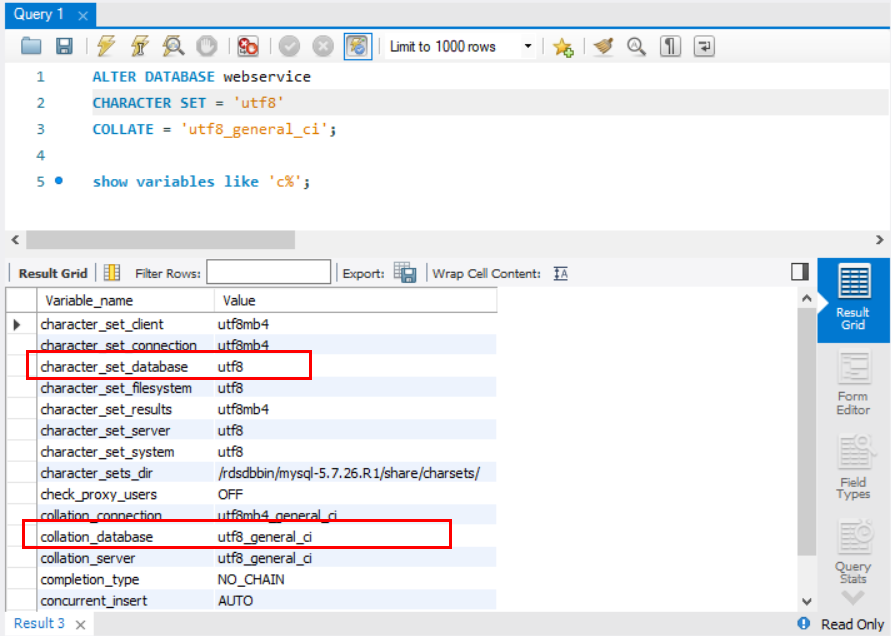
이제는 테이블을 만들어보며 테스트를 해보겠습니다.
CREATE TABLE test ( id bigint(20) NOT NULL AUTO_INCREMENT, content varchar(255) DEFAULT NULL, PRIMARY KEY (`id`) ) ENGINE=InnoDB; insert into test(content) values ('테스트'); select * from test;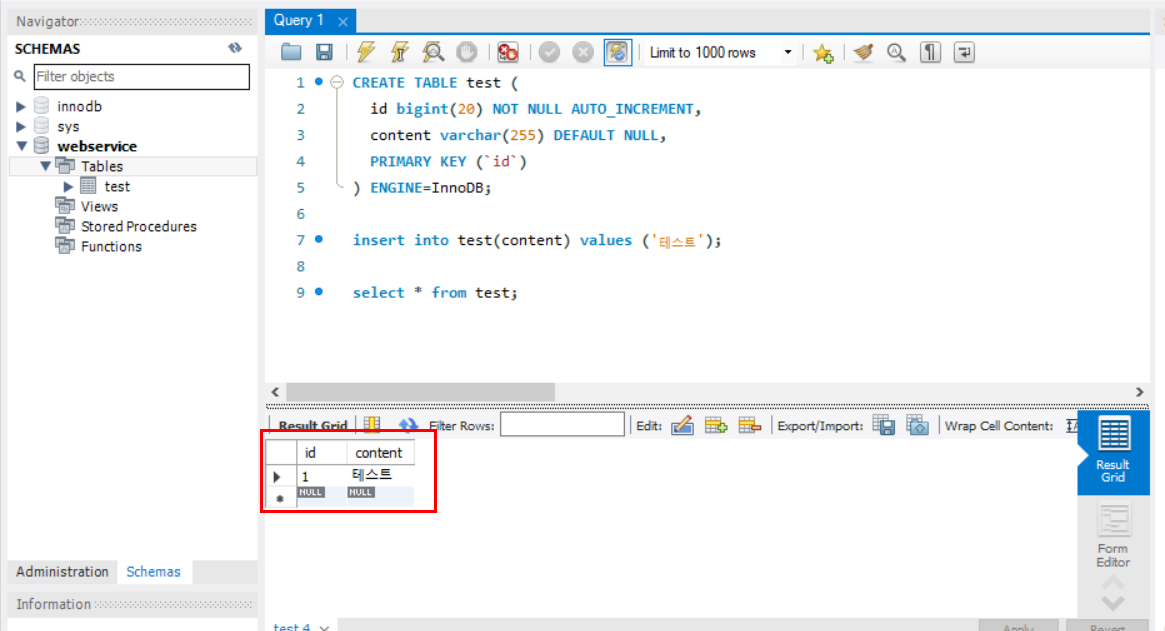
쿼리가 잘 수행되고, 한글 노출이 잘되는 것까지 확인됩니다!
마지막으로 EC2에서 접근이 잘되는지 확인하겠습니다.3. EC2에서 RDS에서 접근 확인
putty를 이용하여 EC2 서버에 접속합니다.
EC2 생성 및 설정 방법 : https://kshman94.tistory.com/9
AWS - EC2 생성 및 터미널 접속
Spring Boot를 운영할 AWS 환경을 만들어 보려고 하는데 : ( AWS는 처음이라 많이 생소하고 어려운 것 같고 조심스네요,, 그럼에도 차근차근 하나씩 만들어가보려고 합니당. 이번 글에서는 EC2 생성 후 터미널 접..
kshman94.tistory.com
그리고 mysql CLI 설치를 위해 mysql을 EC2에 설치하겠습니다.
(실제 EC2의 MySQL을 설치해서 쓰는게 아닌, 커맨드 라인만 쓰기 위한 설치입니다.)sudo yum install mysql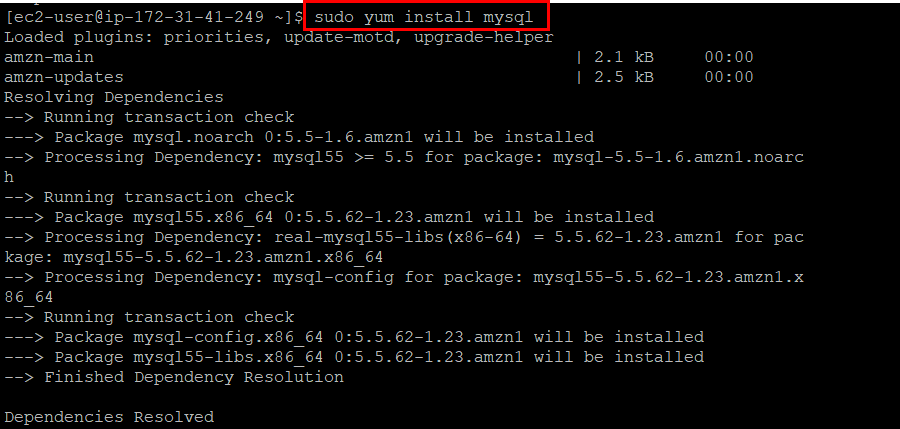
설치가 다 되셨으면 로컬에서 접근하듯이 계정, 비밀번호, 호스트 주소를 사용해 RDS에 접속합니다.
mysql -u 계정 -p -h Host주소
RDS에 접속되셨으면 실제로 생성한 RDS가 맞는지 간단한 쿼리를 한번 실행해보겠습니다.
show databases;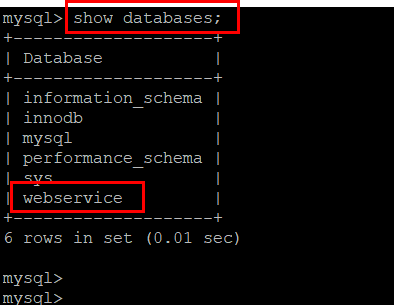
짜잔
제가 생성했던 webservice라는 database가 있음을 확인 완료!
오늘은 RDS 생성 및 기본적인 설정을 진행했습니다.
생각보다 여러가지의 설정들이 있고, 웹페이지로 생성하고 설정하는 것이 신기하더라구요.다음 시간에는 Spring Boot로 게시판을 만들어 EC2에 배포하는 것을 해보려고 합니다.
다음에는 더 좋은 정보로 찾아오겠습니다 !
 반응형
반응형'IT > AWS' 카테고리의 다른 글
AWS - EC2 인스턴스 삭제 (3) 2020.05.21 AWS - EC2에 Spring Boot 웹 프로젝트(WAR) 배포하기 (Filezila 사용) (0) 2020.05.11 AWS - EC2 생성 및 터미널 접속 (0) 2020.04.24 AWS - 계정 생성(회원가입) (0) 2020.04.24 AWS - AWS Lambda (0) 2020.04.23 댓글