-
Linux - VMware 에 Centos 7 (minimal) 설치하기IT/Linux 2020. 5. 26. 12:54반응형
안녕하세요.
오늘은 Vmware 가상머신을 통하여 Centos 7 Minimal 서버를 설치하는 포스팅을 하겠습니다.
일단 먼저는,
VMware Workstation Player 라는 가상 서버를 만들어줄 툴이 필요합니다.
VMware Tool은 Vmware 다운로드 사이트 에서 다운받습니다.
이제부터 Centos 7 Minimal 버전을 다운 받겠습니다.
1. CentOS 설치 사이트 접속
CentOS 홈페이지 (https://centos.org/) 에 접속하면 다음과 같은 화면이 나타납니다.
Get CentOS Now 클릭합니다.
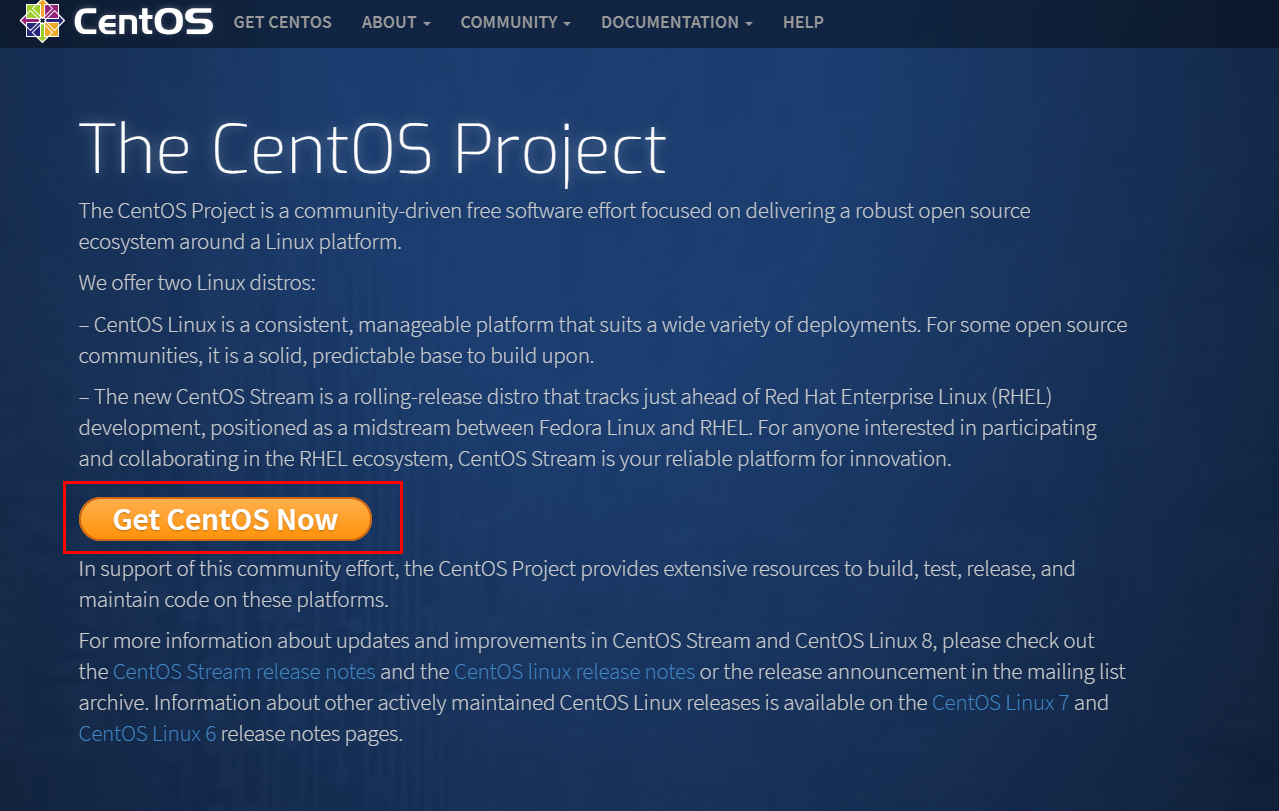
DVD 버전이 대표적으로 많이 쓰이지만,
저는 최소버전인 'Minimal' 버전을 다운받아야 하기 때문에 맨 아래에로 내려갑니다.
이전 버전 보기를 클릭합니다.
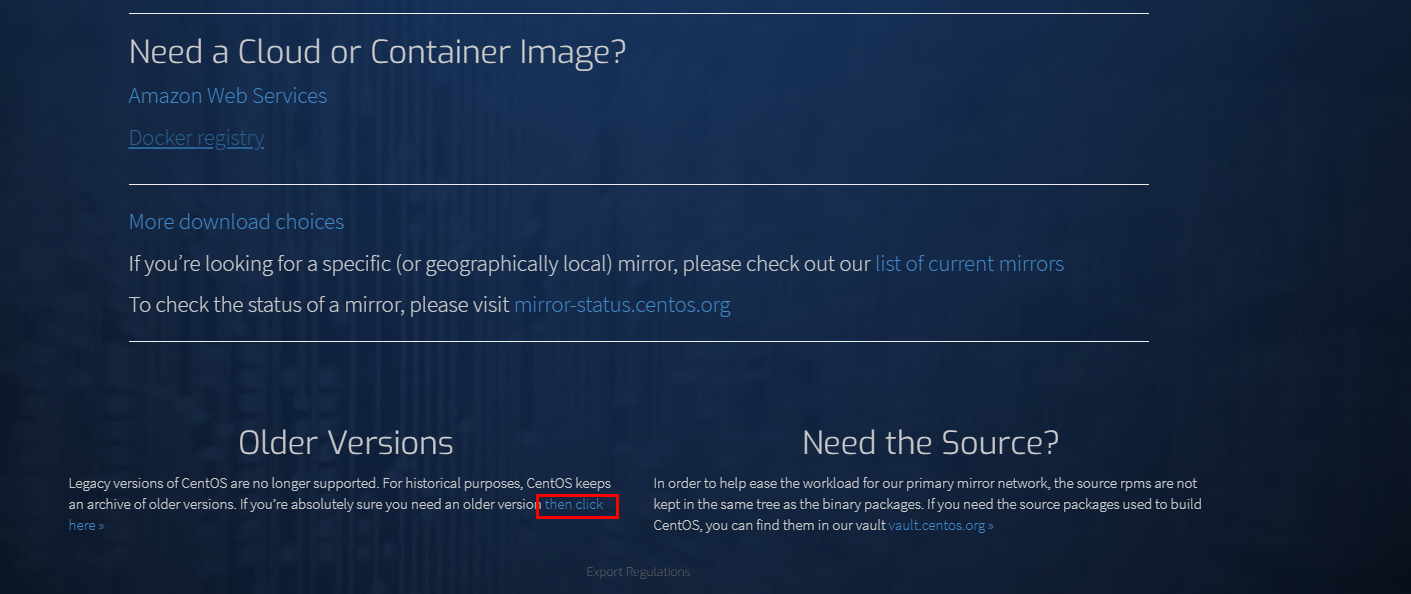
2. CentOS Download
원하는 운영체제를 다운받으시면 됩니다.
저는 CentOS 7 i386 Minimal 버전을 다운받도록 하겠습니다.

버튼을 누르면 알 수 없는 링크 주소가 많이 보입니다.
리눅스는 전 세계적으로 많이 쓰이는 운영체제 중 하나입니다.
그래서 한번에 사용자가 몰리는 것을 방지하기 위해 설치 경로를 분산 시켜 놓은 것입니다.
이 중에서도 빨간 네모 박스 부분(윗부분)이 현 지역에서 비교적 빨리 다운받을 수 있는 경로입니다.
이 중 아무거나 클릭해서 다운받읍시당.
사진은 현재 Minimal 버전이 접속이 안되어서, 예시로 다른 버전을 선택했을 때의 모습을 캡쳐한 모습입니다.
Minimal ISO 클릭하셔도 아래와 같은 이미지가 출력 됩니다.
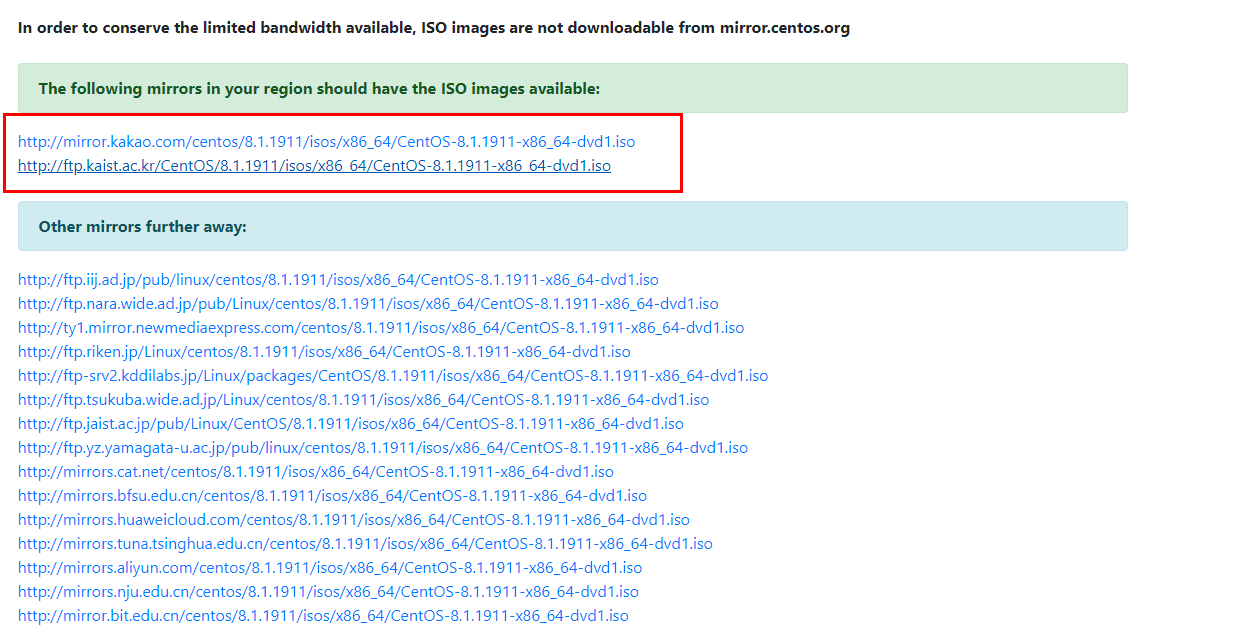
3. 새로운 가상머신 생성
설치가 완료되셨으면,
이제 아까 다운받았던 VMWare Workstation Player를 실행해봅시다.
저는 현재 목록이 있기 때문에, 빨간색 채워진 박스로 했습니다.
빨간 네모 박스 'Create a New Virtual Machine' 을 클릭하여 새로운 가상 머신을 만듭니다.
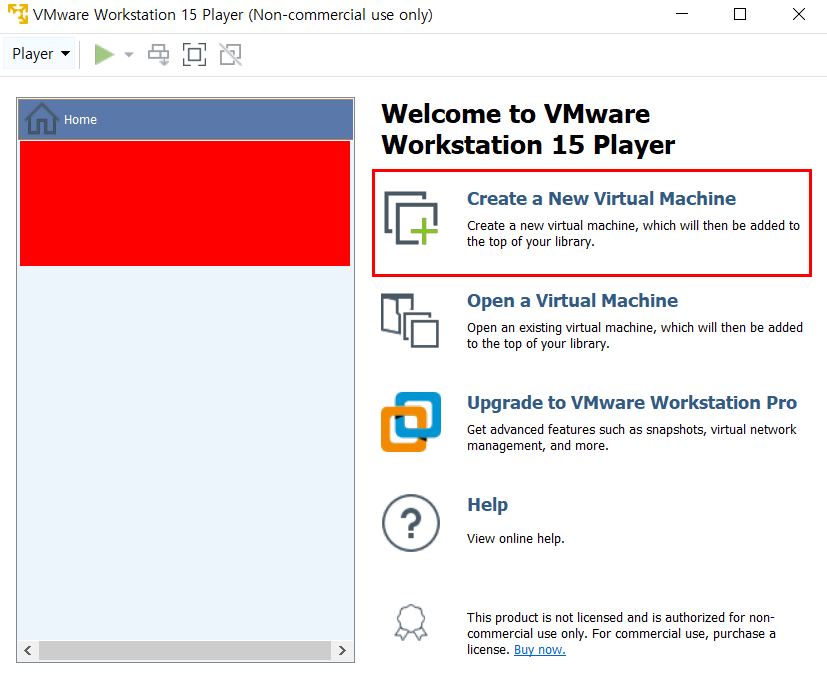
4. 리눅스 ISO 파일 로드
리눅스 배포판 iso 파일을 로드하는 부분입니다.
아까 다운을 완료하셨으면, Installer disc image file (iso): 에서 경로를 찾아주시고 Next를 클릭합니다.

5. 운영체제 선택
어떤 운영체제를 선택할 지 물어보는 창입니다.
Linux에 체크해주시고, Version은 해당하는 CentOS 7 운영체제에 맞게 설정 후 Next 를 클릭합니다.
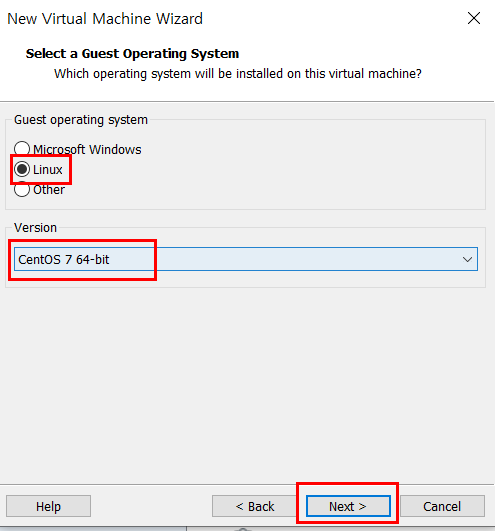
6. 가상머신 이름 설정
이름을 변경하시고 싶으시면 변경하시면 됩니다. 저는 지어준 대로 사용하겠습니다.
Next 클릭 !
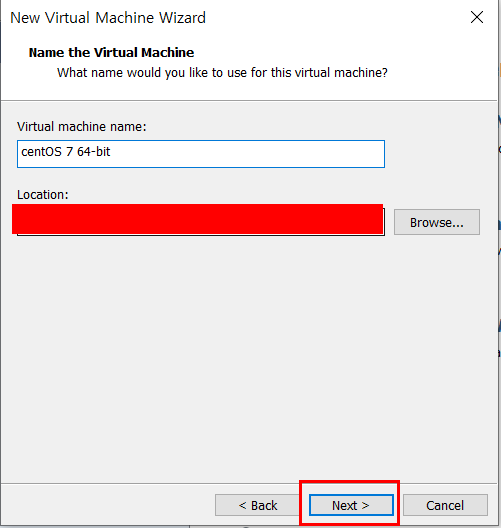
7. 디스크 용량 활성화
아래에 보면, 두가지의 종류가 있습니다.
Store virutal disk as a single file : 하드디스크를 파일 하나에 모두 저장
Split virutal disk into multiple files : 파일을 여러 개로 분할해서 저장
파일을 여러개로 분할해서 저장할 경우에 처리속도에서 비교적 빠른 편입니다.
그러나 저는 조금 더 편하게 하나에 저장하도록 하겠습니다.
Store virutal disk as a single file 체크 → Maximum disk size (GB) : 40 설정 → Next
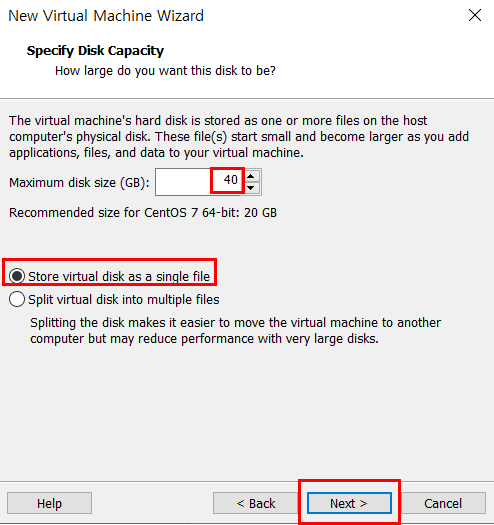
8. 설치 설정 확인
현재까지 설정한 정보들을 표시해줍니다.
저희가 설정한 값이 맞는지 확인 후에 'Finish' 버튼 클릭 !
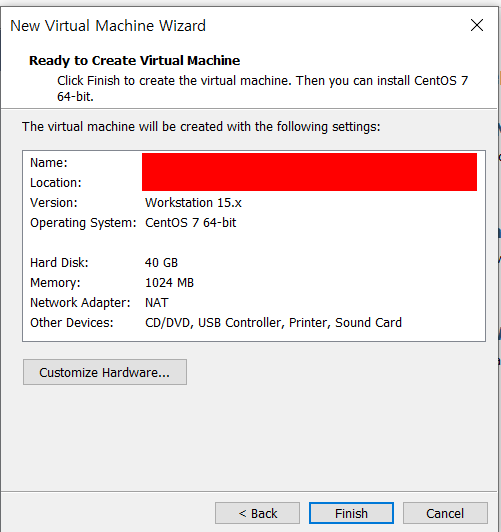
9. CentOS 설치 확인
아래와 같이 VMware로 CentOS 7 운영체제를 돌릴 수 있게 되었습니다.
하지만 추가로 환경 설정을 해주어야 합니다.
Edit virtual machine settings를 클릭합니다.
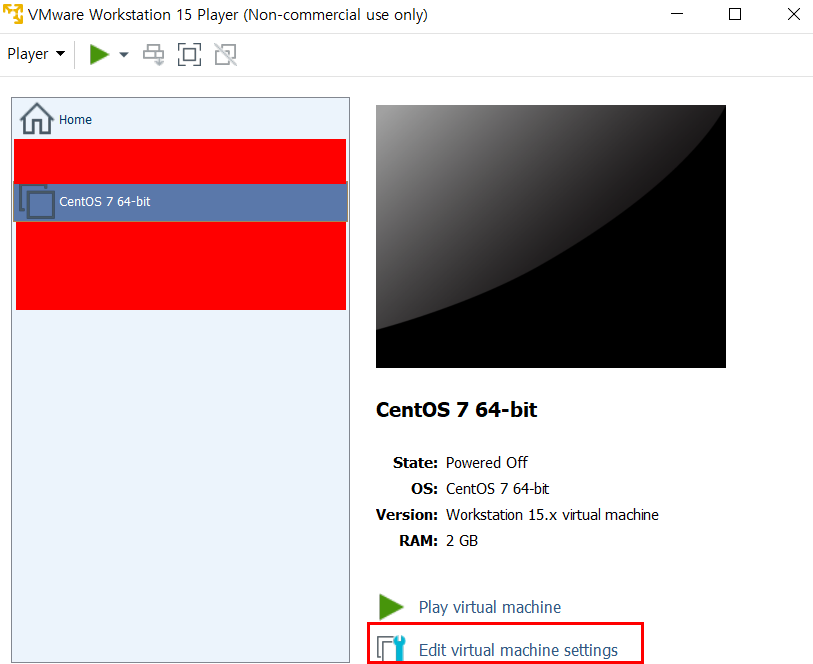
10. 가상 머신 설정
가장 먼저 보이는 Memory 부분을 넉넉하게 2GB(2048MB)로 설정해줍니다.
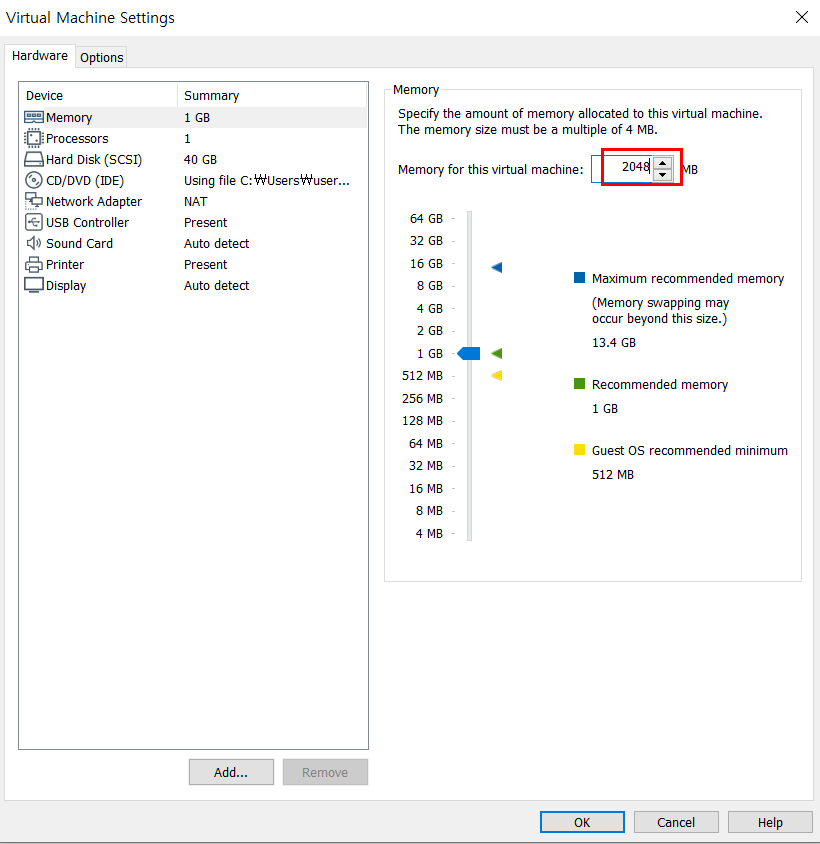
그리고, CD/DVD (IDE) 설정을 해야합니다.
Use ISO image file: 이곳에다가 시작할 때 설치했던 CentOS iso 파일을 등록합니다.
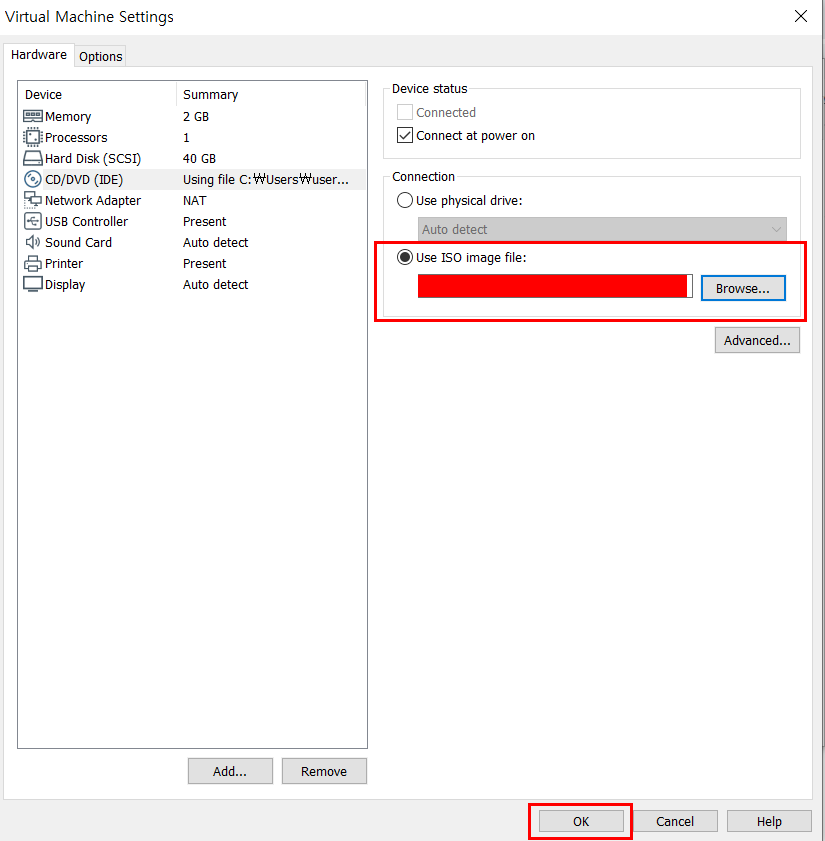
11. CentOS OS 설치
설정을 완료했으니, Play virtual machine 을 클릭하여 가상 머신을 구동시킵니다.
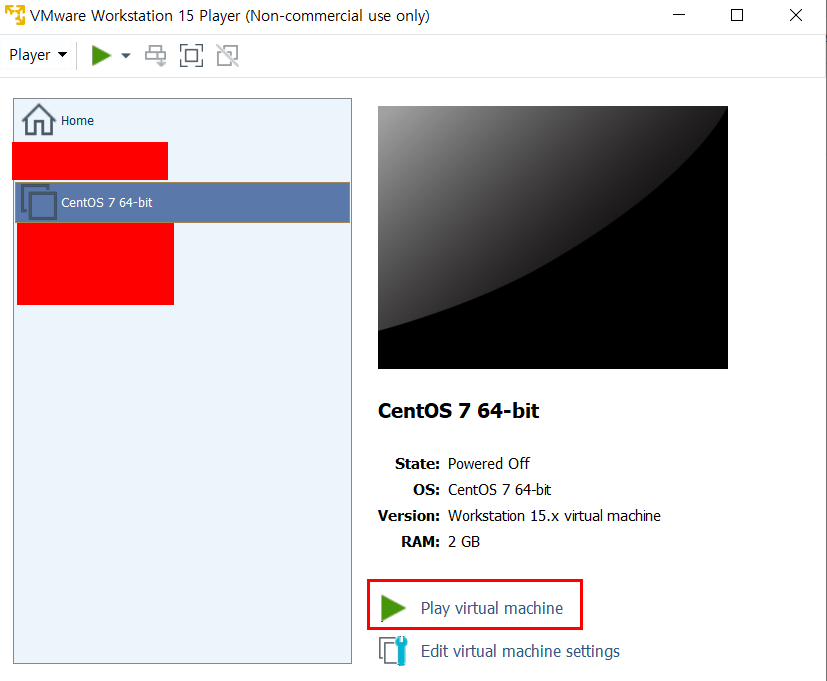
그리곤, 설치가 진행됩니다.
우리는 한국인이므로 한국어를 찾아서 추가한 뒤 계속 진행(C)를 클릭합니다.
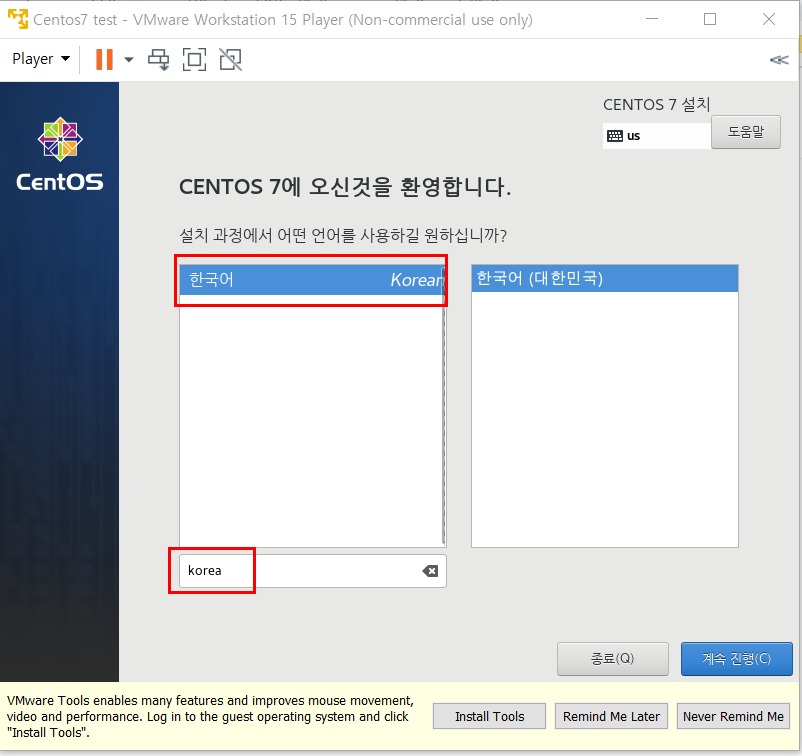
계속 진행을 클릭하게되면,
설치 전 기본설정이 나옵니다. 여기서 로딩 되는 시간이 조금 걸리니 기다리면 됩니다.
먼저, 키보드를 클릭합니다.
서버에서는 한국어를 쓸 일이 거의 없다고 봐도 무방합니다.
영어로 된 명령어로 이루어져 있기 때문에 + 클릭하여 영어(미국)을 추가시켜 줍니다.
그리고, 키보드 설정을 완료합니다.
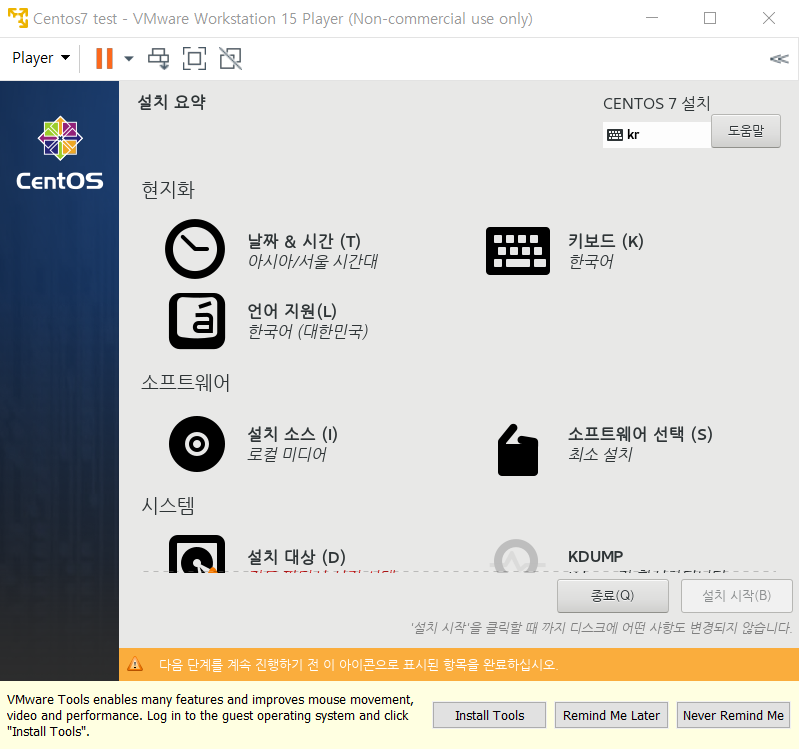
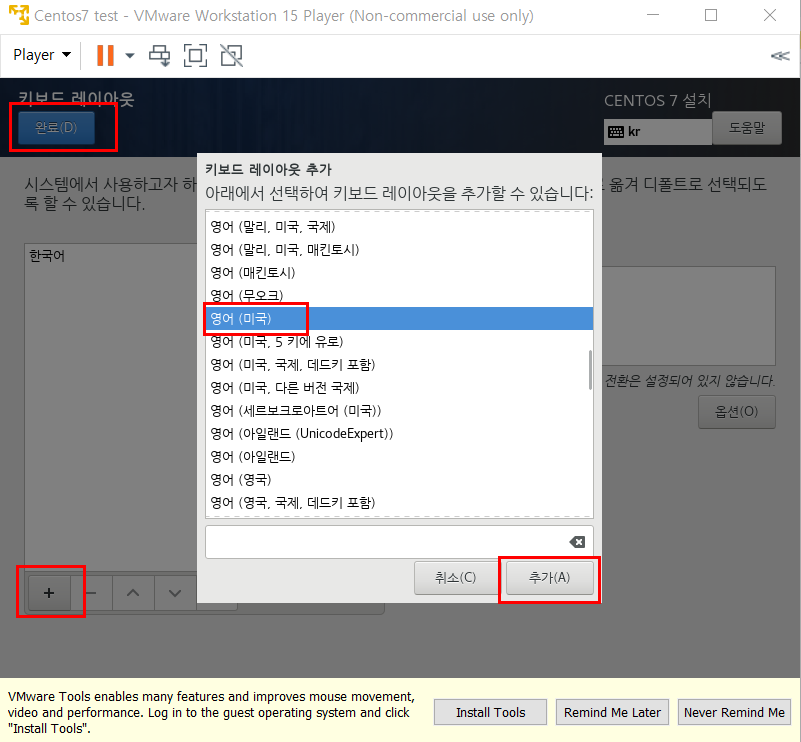
소프트웨어 선택을 대부분 하지만,
저는 Minimal 버전이기 때문에 최소버전 외에는 없습니다.
그리고, 파티션을 설정합니다.
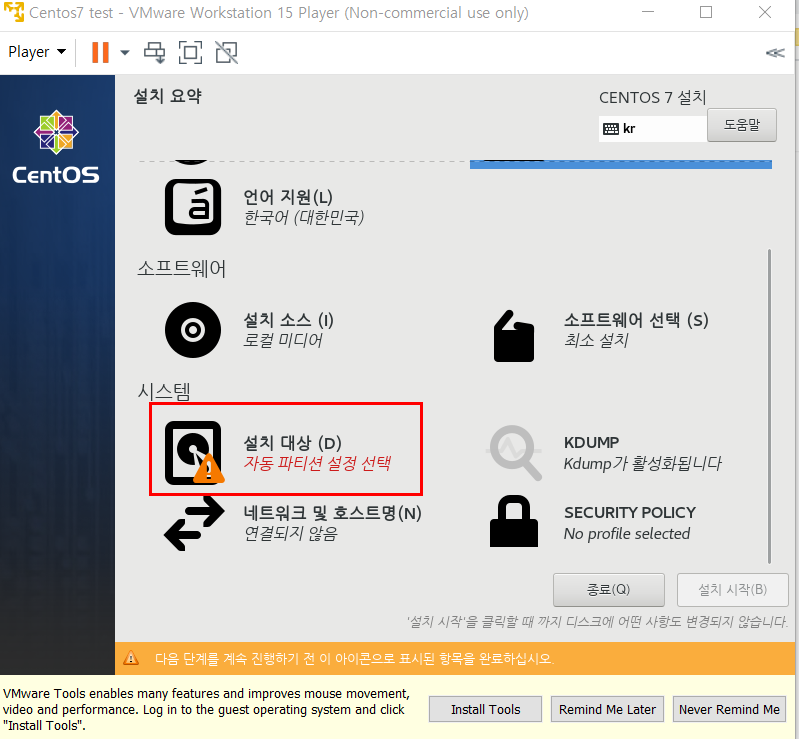
저희가 선택한 파티션 클릭 → 파티션 자동으로 설정합니다 체크 → 완료 클릭
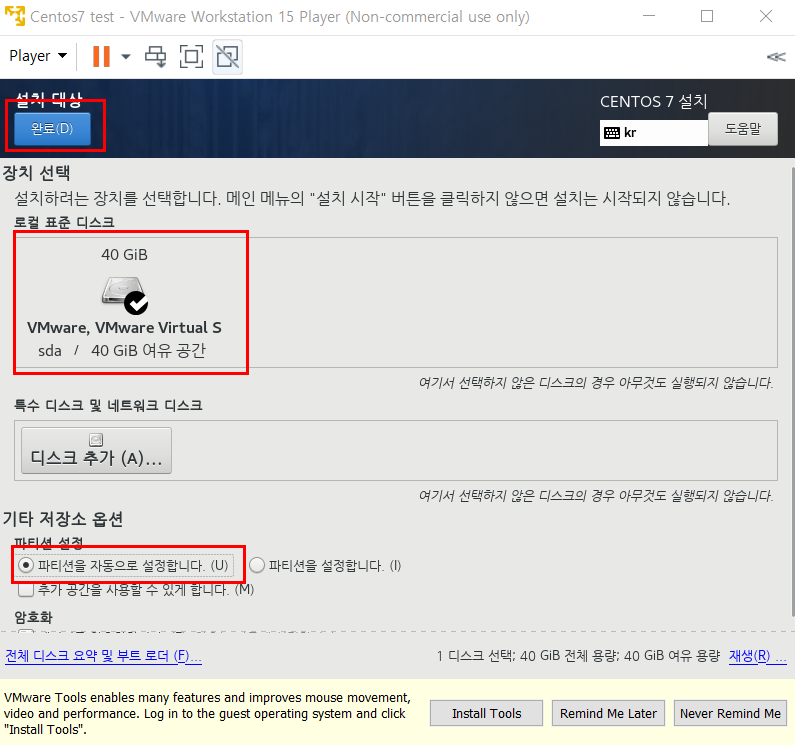
언어지원이 한국어 인지 확인합니다.

설치 시작 클릭 !
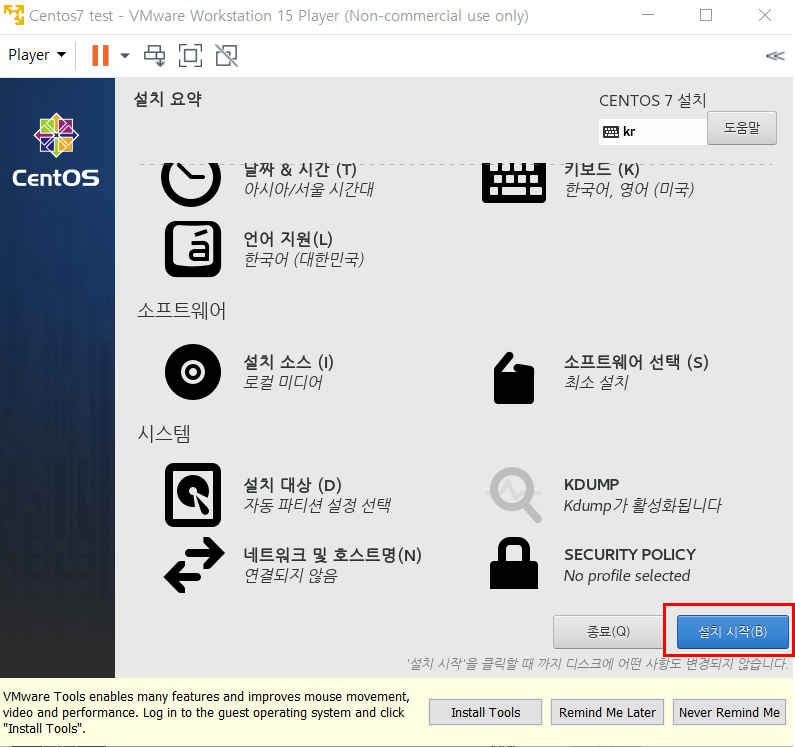
12. ROOT 암호 설정 및 사용자 생성
리눅스는 서버이기 때문에 사용자 계정을 만들어주어야 합니다.
최상위 계정이 바로 ROOT 계정입니다.
루트 암호 클릭 → 루트 비밀번호 입력 → 완료
루트비밀번호는 절대절대 잊어버리시면 안돼요. 다시 찾으려면 복잡하고 어렵습니다.
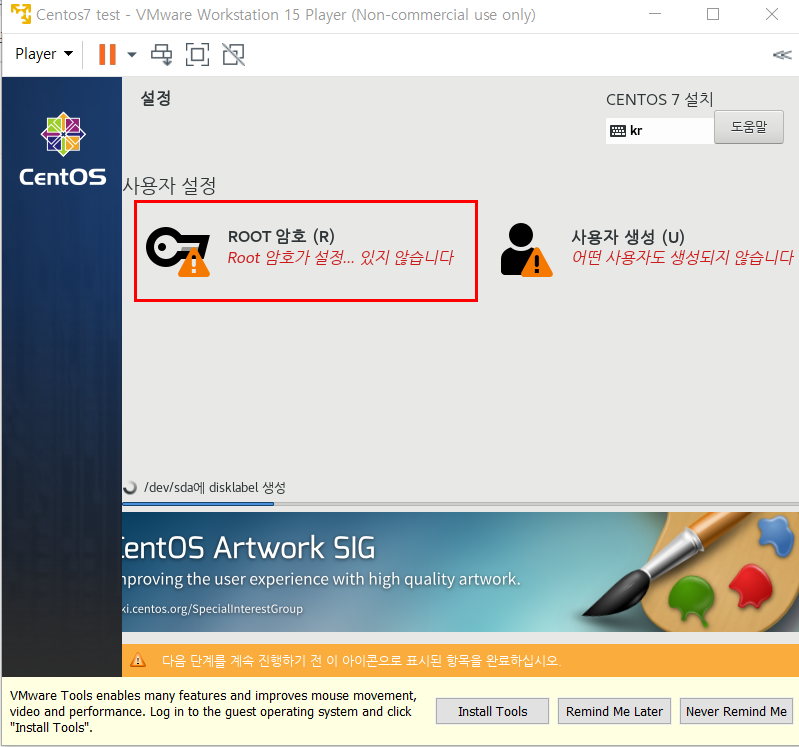
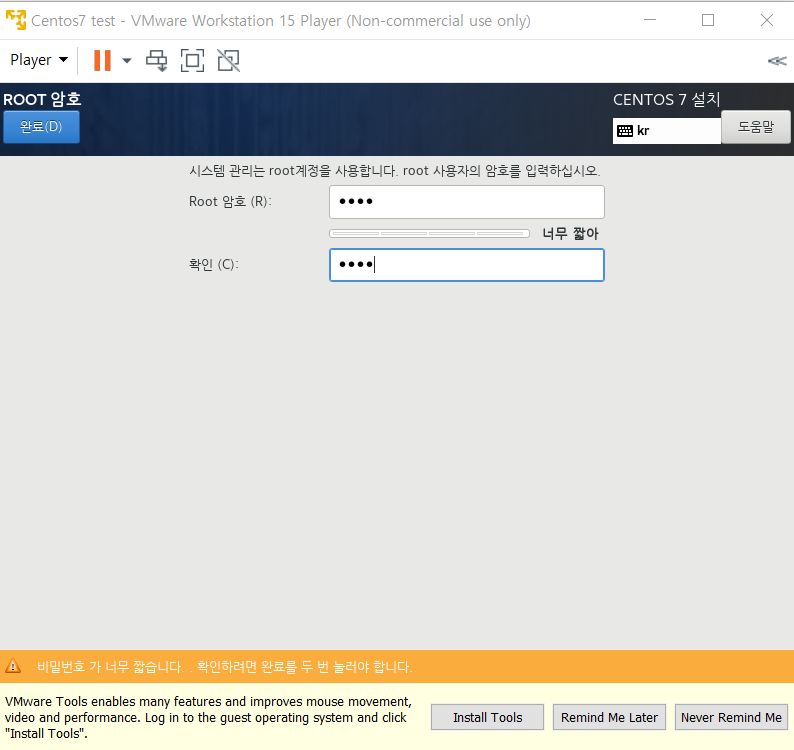
그리고, 사용자를 생성하겠습니다.
사용자생성 → 정보 입력 → 완료
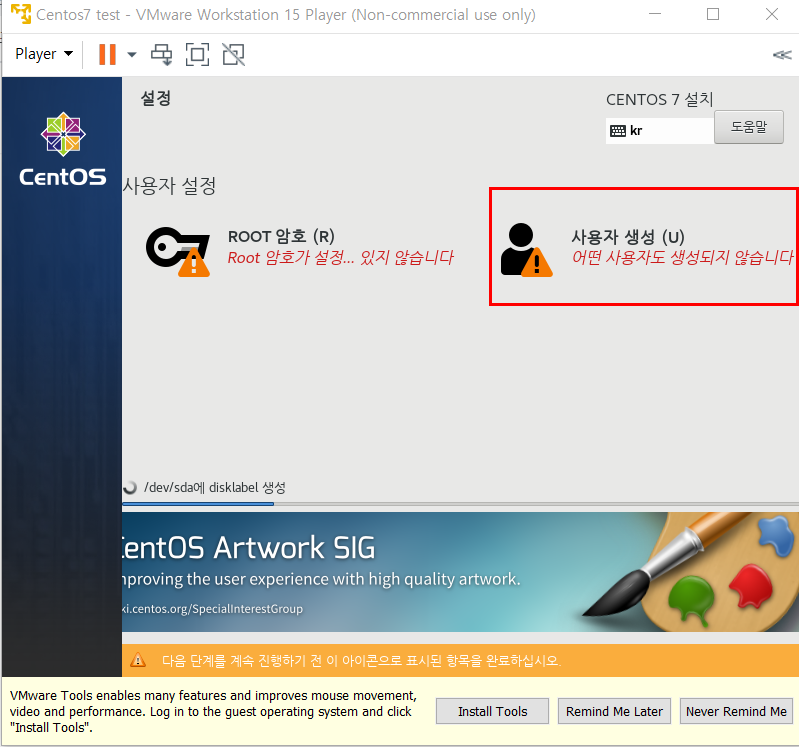
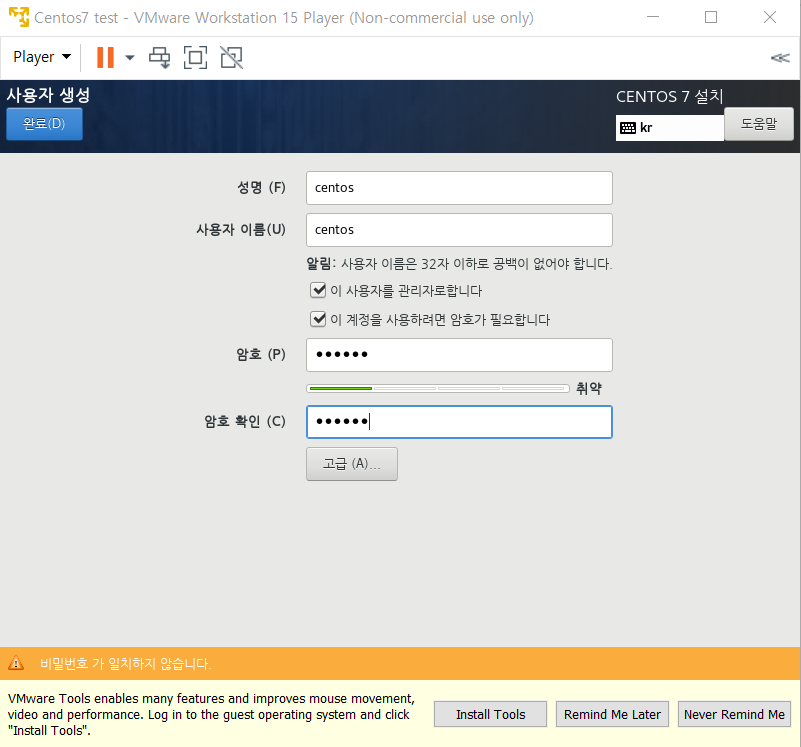
계정을 다 만든 후에,
요렇게 설치가 진행됩니다.
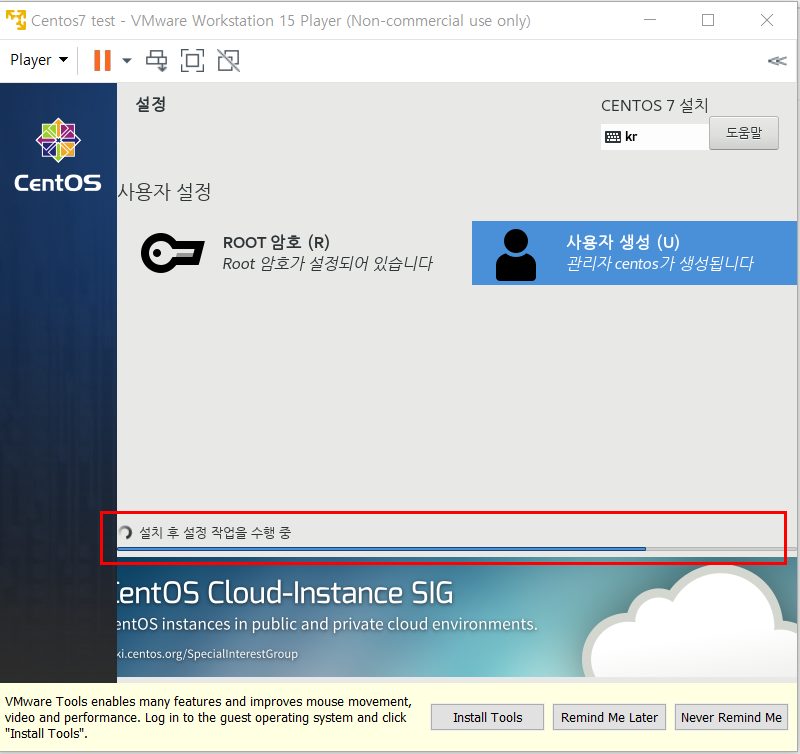
그리고 설치가 완료되고 재부팅을 클릭하시면,
짜잔 사용할 수 있는 CentOS 설치 완료 !
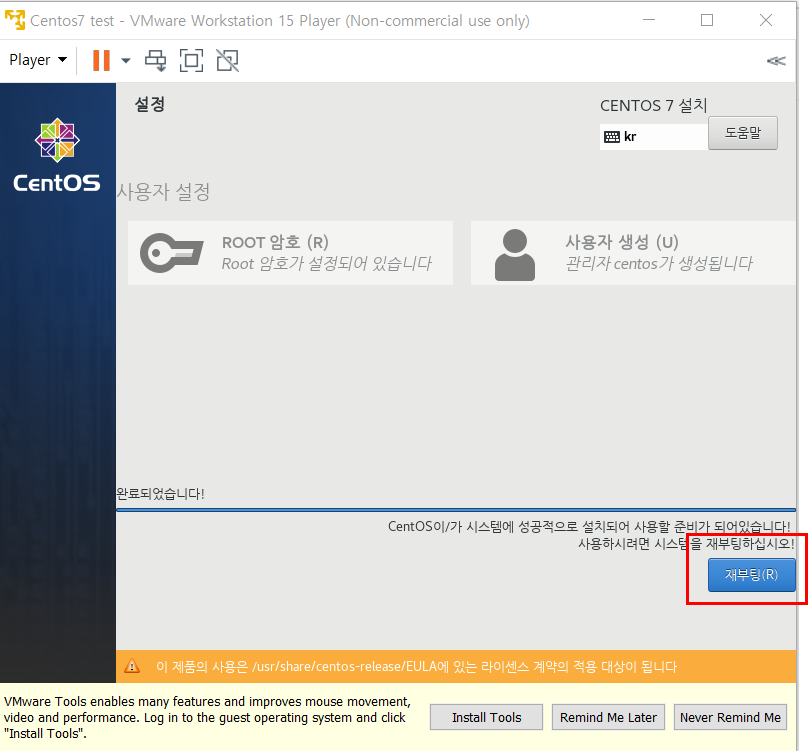
다음에는 더 좋은 정보로 찾아오겠습니당 :)
저는 이만 !
 반응형
반응형'IT > Linux' 카테고리의 다른 글
Linux - Alias 설정 및 사용 방법 (1) 2020.06.25 Linux - CentOS 설치 후 yum 기능이 안될 때 (3) 2020.05.29 Jenv - 여러 개의 자바 버전을 설치하고 선택해서 사용하기 (0) 2020.04.24 댓글